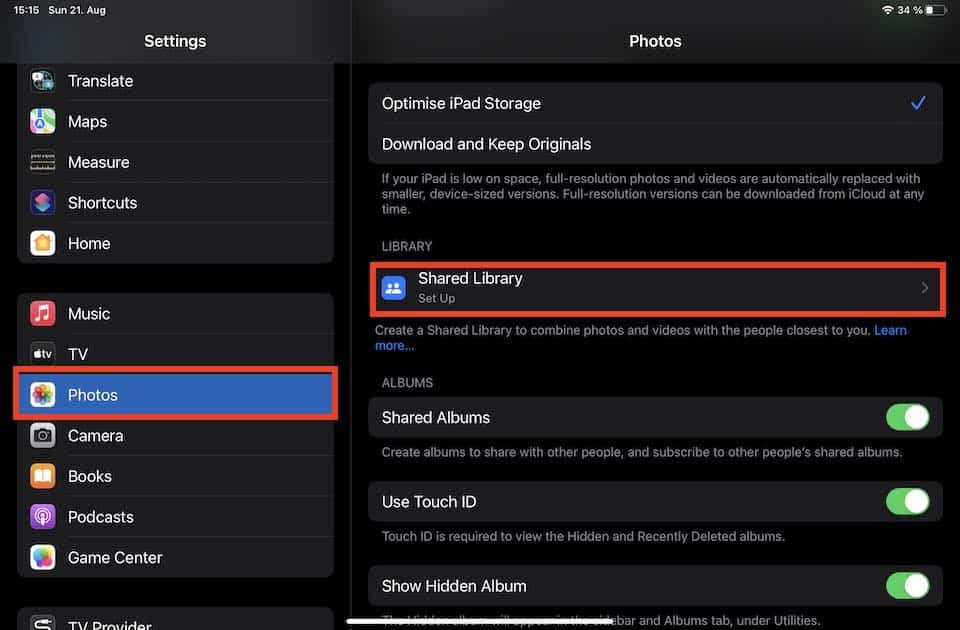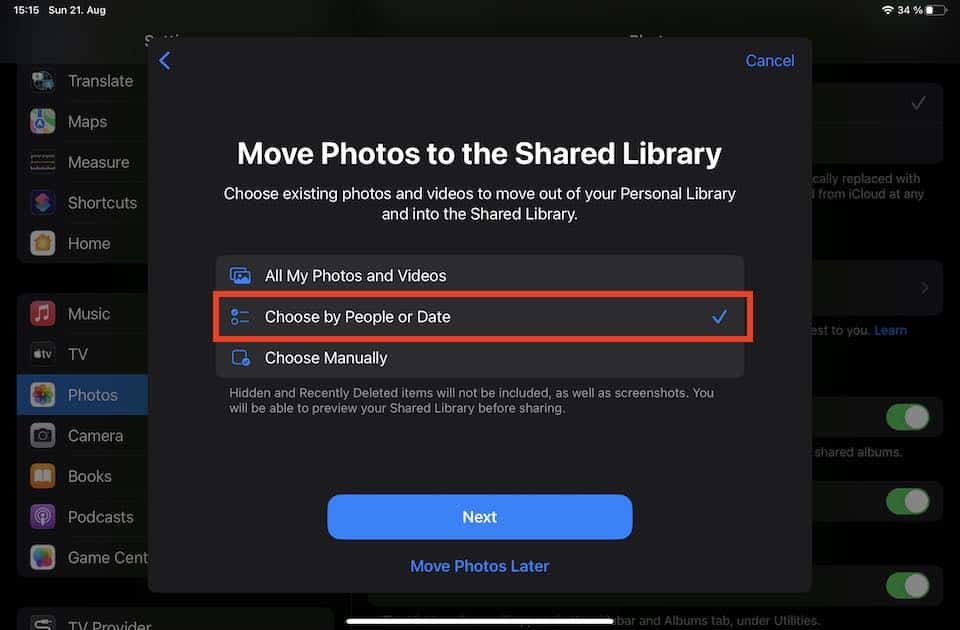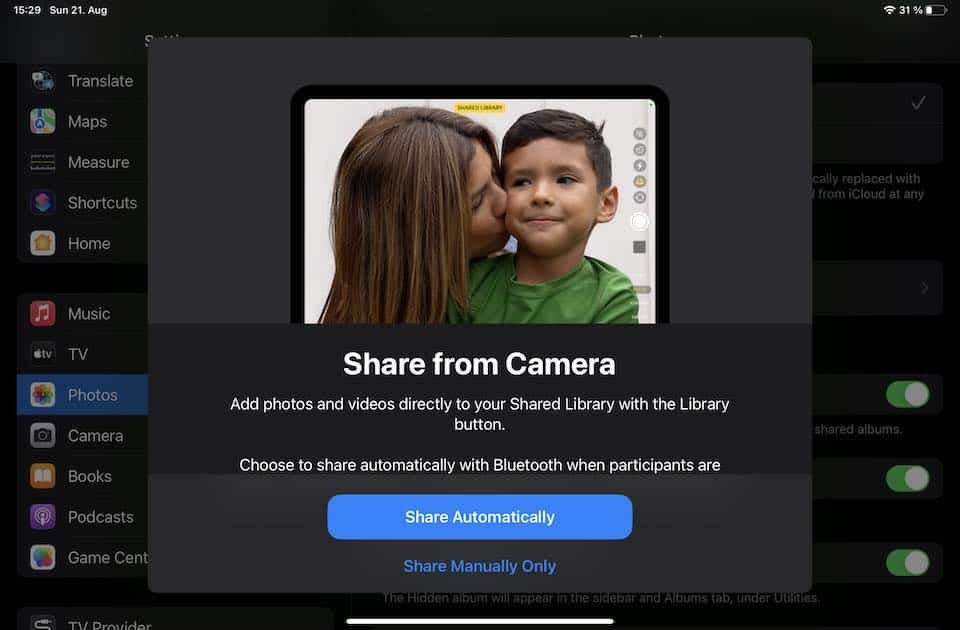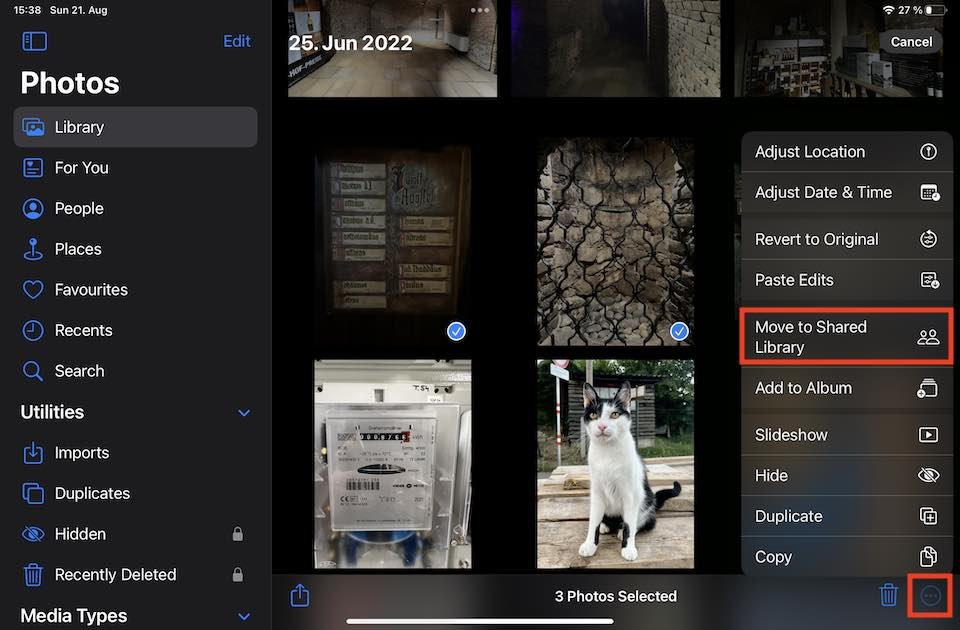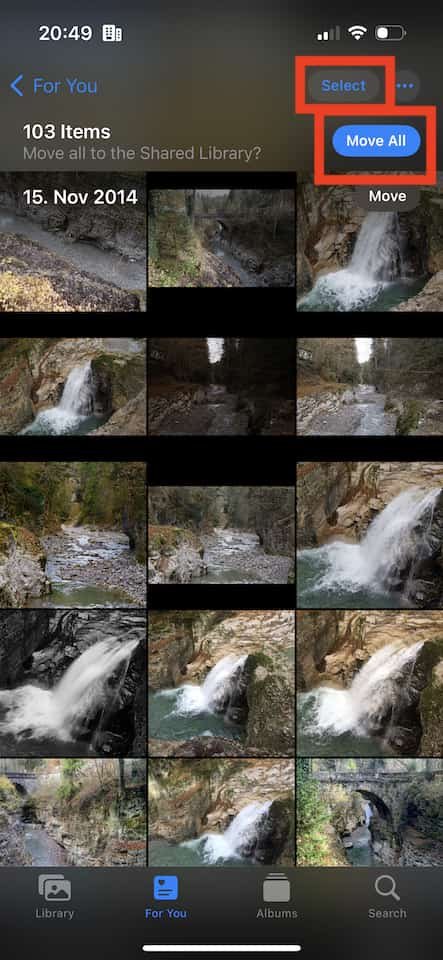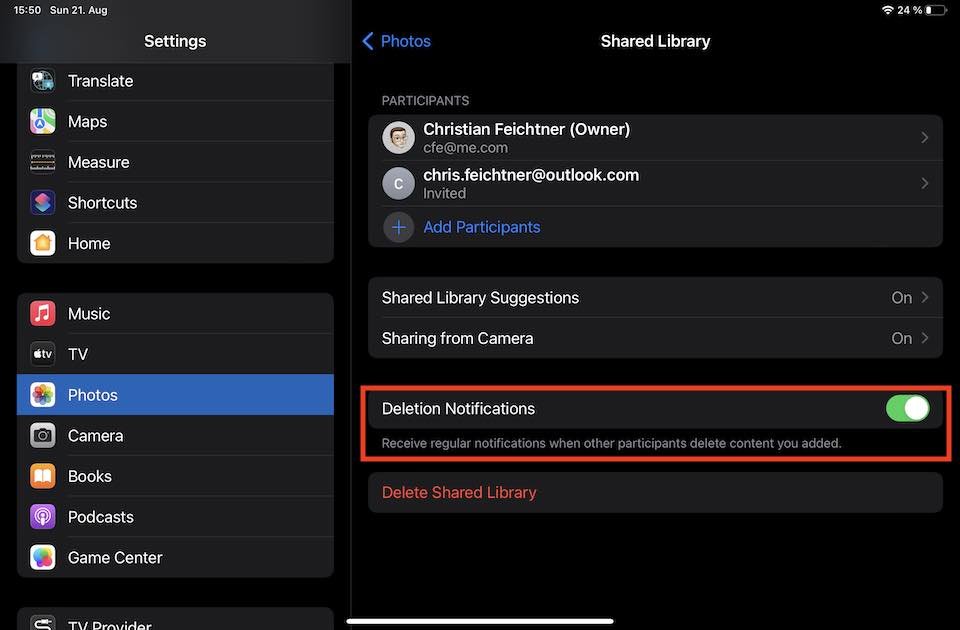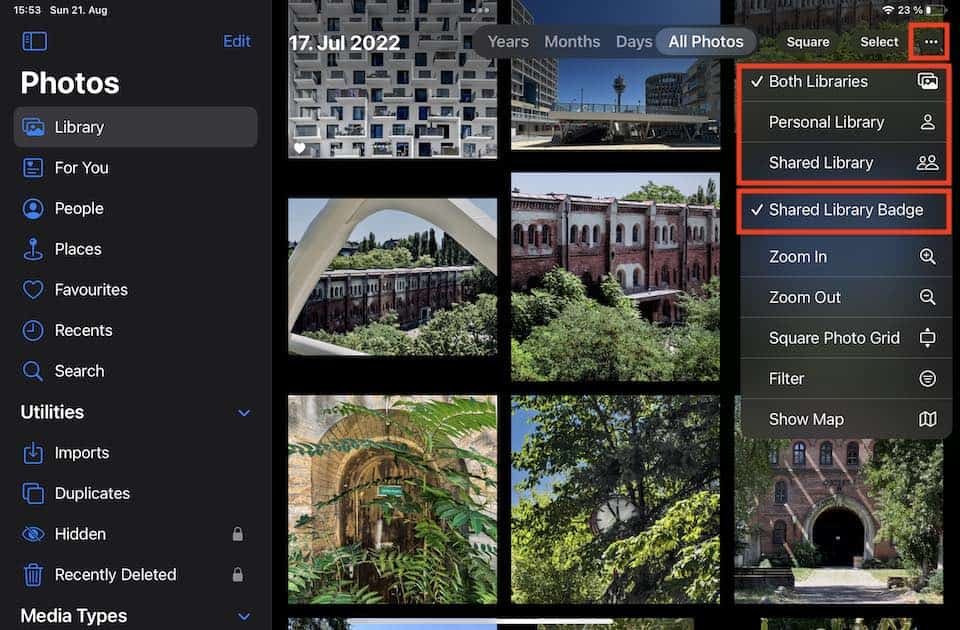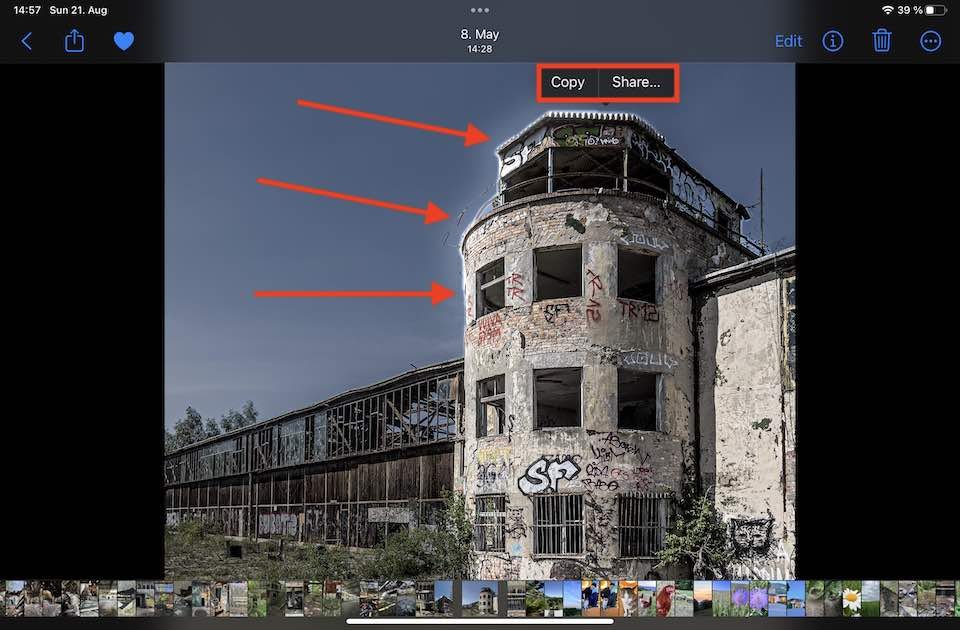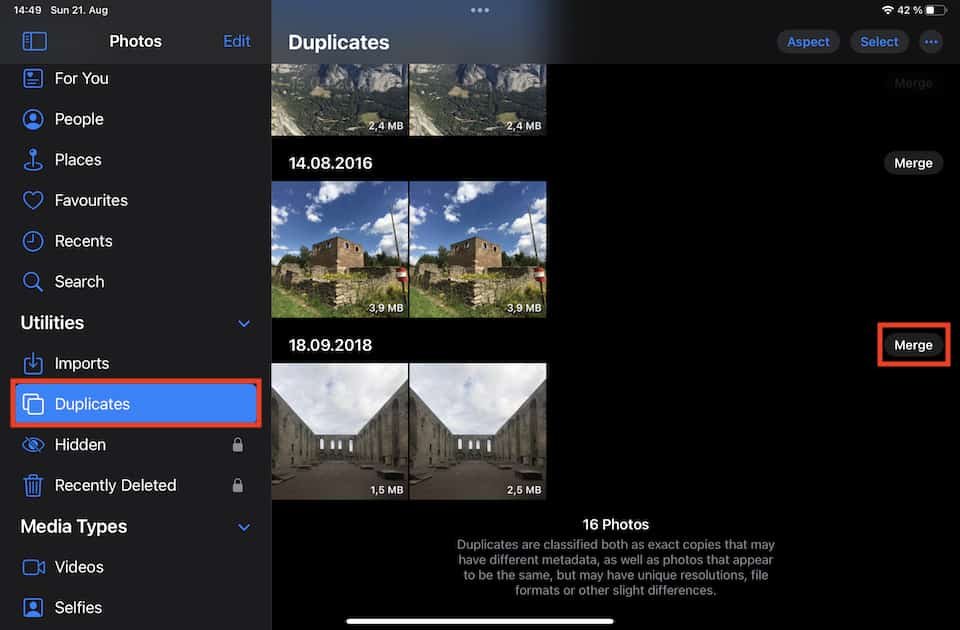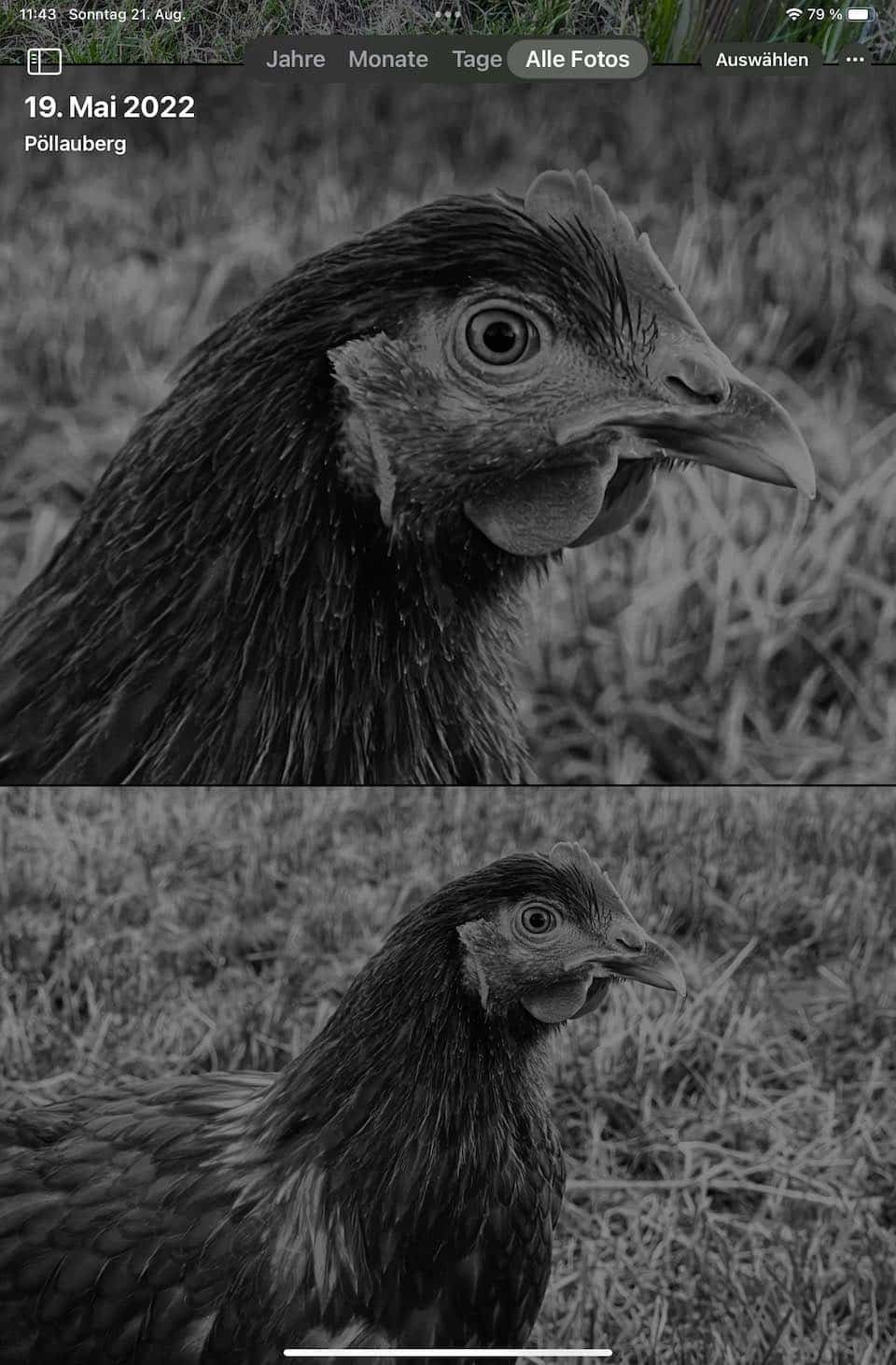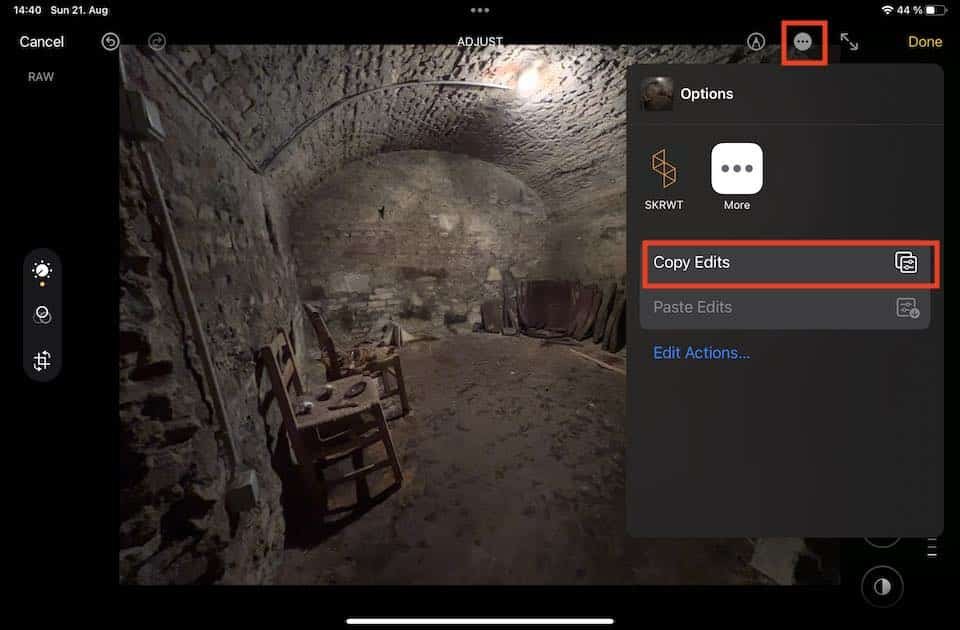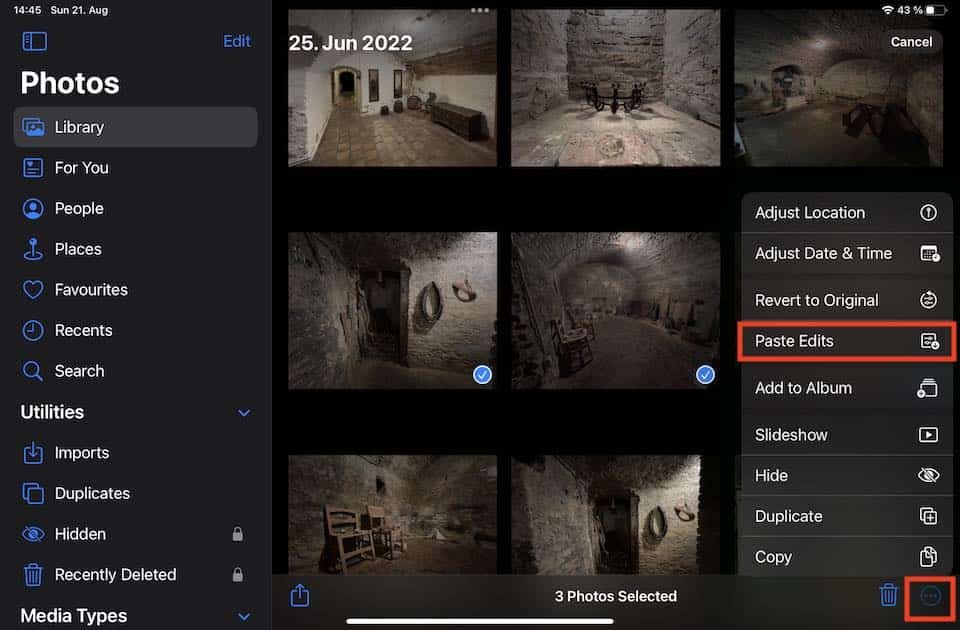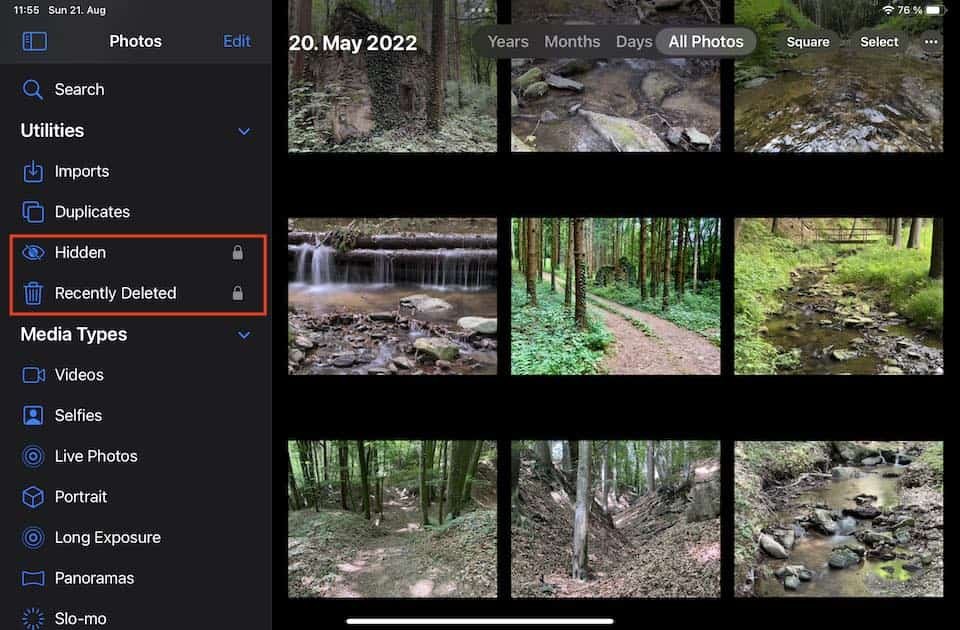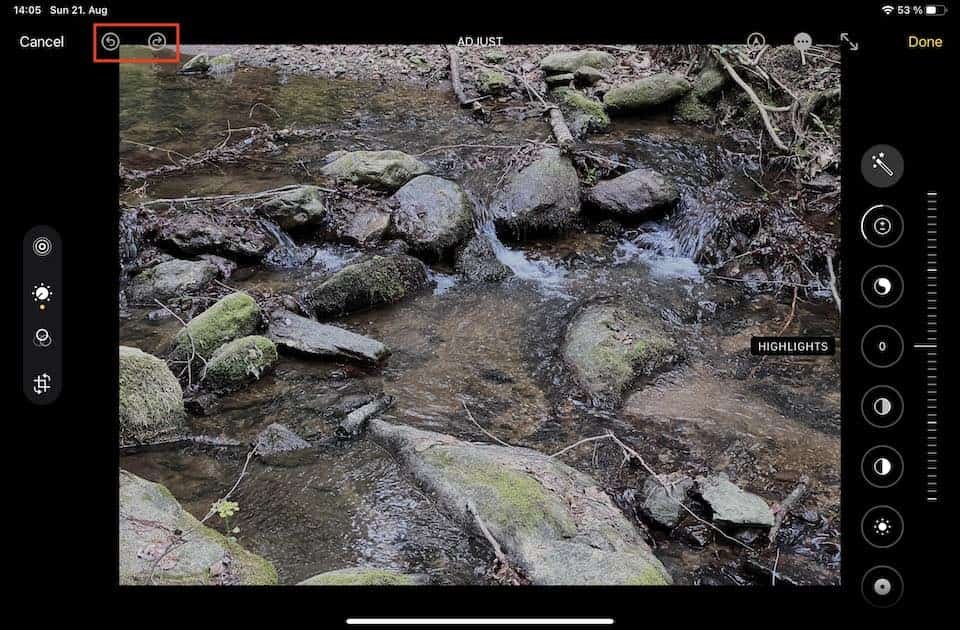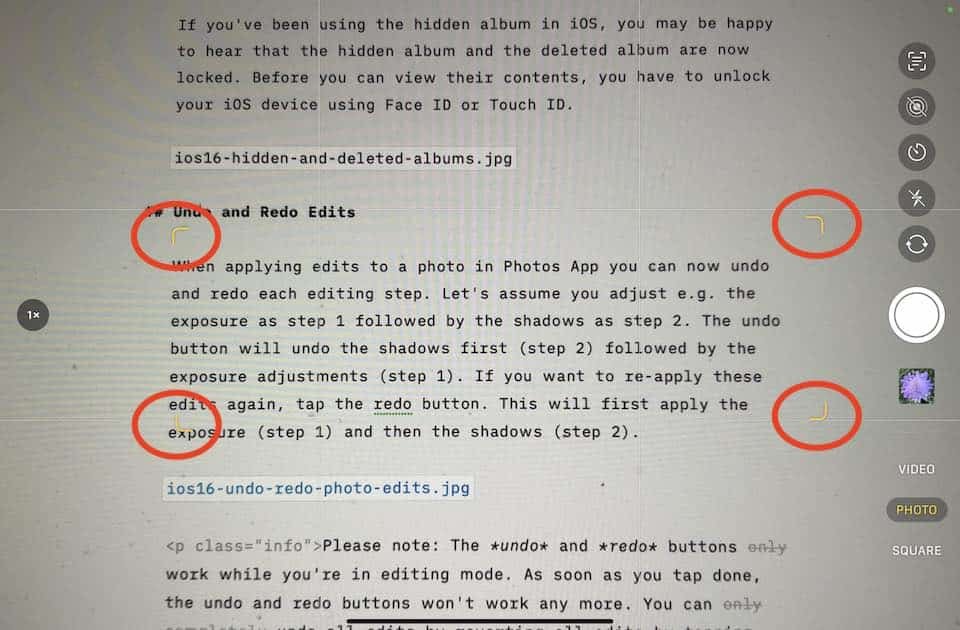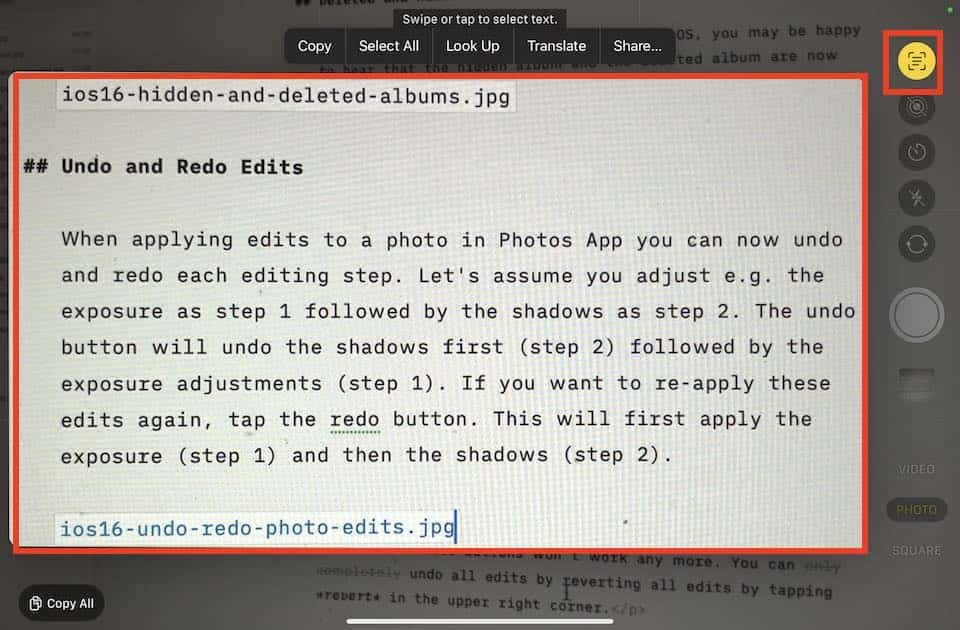What's New in iOS 16: Camera App and Photos App
iOS 16 is around the corner. I looked at the new iOS 16 features for iPhone photographers in the iOS Camera and Photos App. This blog post is based on iOS 16 public beta 4. So things may change before the final version of iOS 16 is released. Of course, I'll update this blog post regularly
Table of Contents
- Shared Photo Library
- Lift subject from the background
- Find and merge duplicates
- Copy and Paste edits
- Deleted and hidden albums are locked
- Undo and Redo multiple edits step-by-step
- Custom sorting for the people album
- Live Text in the iOS 16 Camera App
- Other notable new features
- Third party Camera and Photo Editing Apps
- Features I'd like to see in iOS 17
- The verdict
Shared Photo Library
When I first heard of the shared library in iOS 16, I was a bit underwhelmed. It sounded like a new name for a feature that has been around in Photos App for years: Shared albums.
But the iOS16 shared library has some new features that work with the camera app. But before using these new features, you have to set up the shared library and invite people to it.
Apple announced that the shared photo library will be delayed. I assume it will be available in iOS and iPad OS 16.1 together with the release of MacOS Ventura.
If you've enabled it during the iOS 16 beta, you can still use it. But you can't invite anyone else to join.
Setting up the iOS 16 shared library
Though you can invite any iOS user to the shared library, only users running iOS 16 can join it. Users on previous iOS versions get an error message telling them to upgrade to iOS 16.
To set up the shared photo library in iOS 16:
- Open Settings App.
- Scroll down to Photos and tap it.
- Scroll down until you see Shared Library and tap it.
Setting uo the iOS 16 Shared Photo Library
- Now, iOS 16 will display a splash screen. Tap Get started.
- Now select up to 5 people to invite to the shared library by adding their phone number or e-mail address. Then tap next.
- Now select which photos iOS 16 should initially move to the shared library.
The first and last options a pretty self-explanatory. If you choose the middle option, iOS 16 will try to find photos that show either the invited person or photos starting at a specific date.
Select which photos to add to the Shared Photo Library
If you've chosen the second option By People or Date, iOS 16 will now display a screen showing the number of photos from the invited person if you've assigned a name to the person in Photos App. You can remove the person if you want by tapping the minus icon in the upper left corner.
Next, iOS 16 will ask you for a start date, which is the date of the first photo in your library by default; but you can adjust the date. If you press Next, iOS 16 will add all images from that date to the shared library - and I mean all photos (Maybe even the ones you don't want to share. Be careful.) Press skip if you don't want to do that and add photos manually later.
- Then, iOS will ask you to send the invitation link via iMessage. Tap Invite via Messages to send the invitation to the shared library as a link.
- Finally select if you'd like to enable to automatically share photos to the shared library. If you enable this feature by tapping Share Automatically, iOS 16 will add photos to the shared library if it detects that you and any of the invited persons are at the same place taking photos.
Setup automatic sharing to the iOS 16 Shared Photo Library
But don't worry; you can disable or enable this feature in the camera app as needed. More on that in a minute.
Once you've enabled the shared library, each invited user has full access to it: Users can add, edit or remove photos from the shared library.
The storage used by the shared library counts towards the iCloud storage of the creator of the shared library.
How to add photos to the shared library
Once you've enabled the shared library, you can move photos from your personal library to the shared library. Please note that I wrote move! If you add an image to the shared library, it's removed from your personal library and added to the shared library. There, anyone can edit or delete it (But there's an option to save deleted photos back to your personal library).
To add photos to the shared library manually:
- Open Photos App
- Select one or more photos by tapping select in the upper right corner and then tapping the photos you want to share
- Then tap the icon with the three dots in the lower right corner and select Move to Shared Library.
Manually move Photos to the iOS 16 Shared Photo Library
The second way to add photos to the shared library is by allowing the camera app to save photos to the shared library if it detects that you're with a person that you've invited to the shared library. Allegedly, the camera app uses Bluetooth for detection. But you can switch this feature on and off as needed.
In the camera app, there's a new icon showing two people. The photos will be saved to your personal library if the icon is crossed out and white. To enable automatic sharing of pictures to the shared library, tap the icon, so it becomes yellow:
Save Photos to the Shared Photos Library from the Camera App
The third way to add photos to the shared library is from the suggestions you'll find in the For you section in Photos App.
- In Photos app, tap For you in the toolbar at the bottom of the screen
- Scroll down to the end of the screen. There may be a section named For your shared library. Tap See all
- Now you can either move all suggested photos to the shared library or specifically select photos you'd like to move.
Add all or selected photos from suggestions to the iOS 16 shared photo library
To remove a photo from the shared library suggestions long press a photo and select Remove from Suggestions
Remove a photo from the suggestions for the iOS 16 shared photo library
How to delete photos from the shared library
Anyone invited to a shared library can delete photos independently of who added the photo. In the shared library settings, you'll find a switch that I strongly encourage you to enable: The deletion notifications:
- Open Settings
- Scroll down to Photos
- Tap Shared Library
- Make sure Deletion Notifications are turned on.
Enabled iOS 16 Shared Library deletion notification
If you enable this option, you'll be notified if someone else deleted a photo you've added. You'll also get a chance to move the deleted image to your personal library.
Please note that this works only for content added by you. You wouldn't get a notification if someone deleted content added by a third person.
How to view the contents of the shared library
By default, the photos and videos in the shared library are blended with the items from your personal library. To select which items you'll see in Photos App:
- Open Photos App
- Tap the three dots in the upper right corner
- Select the library you'd like to see
Choose which Library you'd like to see in the iOS 16 Photos App
I believe the three different settings are pretty self-explanatory:
- Both Libraries will display content from your personal and the shared library
- Personal Library will only display content from your personal iOS library
- Shared Library will only display content from the shared library.
Moreover, you can enable or disable a badge displayed on photos from the shared library. The badge will display two people.
Do shared albums still work in iOS 16?
Yes, shared albums still work in iOS 16, and you can use them to share photos with users that do not run iOS 16 (yet). During my tests, I found only one exception: The family shared album does not work. That's a shared album automatically created if you invite people to join your family.
If I add photos to the family shared album, a recipient running iOS 15 does not see the added photos. Likewise, if the person added photos, I wouldn't see them.
I can't tell you if that's a bug in iOS 16 or if the particular family shared album will stop working because of the shared library.
If I create a new shared album and invite people, they can see the photos I added, and I can see the images they added.
Lift the main subject from the background
This is probably one of the most interesting new features in the iOS 16 Photos App: You can extract, save or share the main subject of a photo. During my tests, I found this feature to work pretty well independently of the nature of the main subject. I could extract people, animals, plants, objects, and even buildings.
Occasionally Photos App includes a little bit of the surroundings of an extracted object. But even the AI-driven masking in Adobe Lightroom does not always get it right. So no complaint here.
To extract an object from a photo:
- Tap the photo once to view it large
- Tap and hold the main subject of the photo for a second or so
- You'll see a bright frame surrounding the discovered object, and a popup menu will appear. I've tried to highlight this in the screenshot below with arrows.
- Now, either drag the object into any other app if you're on an iPad or tap either copy or share on the popup menu to share or save the extracted object.
Extract subject from a photo in iOS 16
As iOS 16 can detect the foreground and background of a photo, I see more editing features coming to further iOS versions like, for example, local adjustments. Maybe future versions of iOS will allow us to adjust e.g., the exposure of the main subject only? I'd love to see that happen!
Find and merge duplicates
iOS 16 allows you to find and merge duplicate photos in your Photos App and free up space this way. While this feature works fine, I'm still trying to figure out how, when and to which extent it detects photos as duplicates. More on that in a minute.
To see and merge duplicates in Photos App:
- Open the duplicates album in Photos App
- You'll see a list of duplicate photos, including the size of the two duplicates
- Tap merge to keep the better photo and discard the other.
Find and merge duplicates in the iOS 16 Photos App
Please note that it takes some time for iOS 16 to discover duplicates. It took more than 2 days for iOS 26 to discover the first duplicates in a 20.000+ photo library.
I haven't figured out yet how iOS 16 identifies duplicate photos. So I copied a photo, rotated it by 15 degrees, and reduced its resolution from 12 to 4 megapixels. During the day, iOS 16 did not detect the slightly modified photo as a duplicate. Even during the night, while charging, the modified picture was not yet detected as a duplicate. Even after two weeks, iOS 16 did not detect the slightly modified photo as duplicate.
However, it detected other duplicates during the two weeks.
Copy and Paste edits
In iOS 16 you can now copy and paste edits. I conducted a test to see which edits can be pasted: I copied a photo, then applied a filter (black and white) to the original, made the photo darker and cropped it. Then I copied the edits and pasted them to the photo I copied previously.
As of iOS 16 public beta 4, only the filters and edits are pasted, while the cropping is not.
Which edits can be copy and pasted in iOS 16?
To copy and paste edits in iOS 16:
- Apply edits to any photo
- Before tapping done, tap the three dots in the upper right corner. An options menu will be displayed.
- Tap copy edits to copy the edits to the clipboard.
How to copy edits in iOS 16
- Now tap done
- Open any other photo in editing mode
- Tap the icon with the three dots again
- Now tap paste edits
This will apply the edits to the current photo. To apply the copied edits to multiple photos at once, please repeat steps 1 to 3 as outlined above. Then make sure you're in grid view in the Photos App. Now:
- Tap select in the upper righter corner and select all photos you'd like to apply the copied edits.
- Tap the icon containing the three dots in the lower right corner.
- Tap Paste Edits.
How to batch paste edits in iOS 16
Deleted and hidden albums are locked
If you've been using the hidden album in iOS, you may be happy to hear that the hidden album and the deleted album are now locked. Before viewing their contents, you have to unlock your iOS device using Face ID or Touch ID.
Hidden and deleted albums are locked in iOS 16
I guess a few people will like this feature to secure some of their "more confidential" photos. I use the hidden albums to hide the original images I've edited in Lightroom Mobile. Once I edited the photos in Lightroom, I export them back to the camera roll for sharing.
Undo and Redo multiple edits step-by-step
You can now undo and redo each editing step when applying edits to a photo in Photos App. Let's assume you adjust, e.g., the exposure as step 1 followed by the shadows as step 2. The undo button will undo the shadows first (step 2), followed by the exposure adjustments (step 1). If you want to re-apply these edits again, tap the redo button. This will apply the exposure (step 1) and then the shadows (step 2).
iOS 16 can undo and redo photo edits step-by-step
Please note: The undo, and redo buttons only work while you're in editing mode. As soon as you tap done, the undo and redo buttons won't work anymore. You can only wholly undo all edits by reverting all edits by tapping revert in the upper right corner.
I won't use the undo feature much in the past and won't likely use the new undo and redo feature much in iOS 16. Photos I edit in Photos App are mainly snapshots. I don't apply much editing to them. For photos I plan to publish, I've been using Lightroom Mobile and a few other apps. Head over to my Adobe Lightroom Mobile Review and to the the blog post about the best photo editing apps I rely on for more info.
Custom sorting for the people album
In previous iOS versions, sorting people in the people album would only work alphabetically. Now you can sort the people in this album manually:
- In the people album, tap the up/down arrow in the upper right corner. A small menu will appear
- From the menu, choose Custom Order.
- Now tap and hold a person and drag the person to the position where you'd like to have it.
You can also drag a person from the favorite area to the generic area and the other way round. This will apply or remove the favorite setting for this person.
I've used this feature to manually sort the family members. All family members in my album are marked as favorites. Using the custom sort feature, I can finally group them together. Nice!
Live Text now works directly in the iOS 16 Camera App
Live Text was a feature introduced in iOS 15. This feature allows you to select, copy and even translate text from a photo directly in the iOS Photos app.
In iOS 16, Live Text works directly in the Camera App. So you don't need to take a photo to select, copy or translate the text. Here's how Live Text works in the iOS 16 Camera App:
- Point the camera app to e.g., a sign. If iOS 16 detects text in the viewfinder, it'll display yellow edges around the text.
iOS 16 camera app detects text in the Camera App
- Now tap the Live Text Icon in the upper right side of the viewfinder. The camera app will now zoom the detected text and display the share menu.
Live text zoomed in the iOS 16 Camera App
- Tap e.g. copy or translate in the share menu to copy the detected text to the clipboard or to have iOS 16 translate it.
Other notable new features in iOS 16
One of the most notable other new features of iOS 16 requires an iPhone 14 Pro or Pro Max. It won't work with other iPhone models. I'm talking about Dynamic Island. Basically, that's a black pill at the top of the screen that replaces the notch - but also works as an information area. It displays useful info and allows quick access to apps running in the background like Apple Maps or Apple Music. You can read more about Dynamic Island in my iPhone 14 Pro review.
Third party Camera and Photo Editing Apps
As usual, almost all developers of the recommended iPhone camera apps and recommended iPhone photo editing apps were quick to update their apps to work with iOS 16.
There are only two apps that still need a little tweaking: Adobe Lightroom Mobile and Adobe Photoshop Express. Though both apps can open and edit the new 48 megapixel Apple ProRAW files, the camera profile used by the two apps needs a little tweaking.
Features I'd like to see in iOS 17
Unfortunately, none of the features I hoped for is available in iOS 16. I hope to see the following features in future versions of iOS and iPad OS:
- Tags! Since iOS 15, you can use tags in Notes App and Reminders App. Moreover, you can use tags in Photos App on the Mac. So I hope to see tags in Photos App soon.
- I also hope to see smart albums soon. I'd like to be able to create albums that automatically populate from a set of rules like applied tags, locations, seasons, etc.
- Photo Stacks: iOS allows you to stack an edited photo over the original image, so you can revert to the original photo at any time. I'd like to see a feature that lets me stack photos manually or automatically by e.g., location or similarity.
- Badges in grid view like the ones Pixelmator Photos display on iPad or iPhone. I'd love to see at least a RAW badge.
- Local edits: iOS 16 can detect the main subject of a photo. Please let me apply adjustments to the automatically detected subject and the background independently of each other.
The Verdict
Though none of the Photos App features I hoped for are part of iOS 16, Apple added a few cool and some nice to-have features.
- The new shared library will make sharing photos of a family trip easier because iOS 16 will automatically add photos of invited people taken in the same location to the shared library.
- The find duplicates feature helped me to clean up my photo library and to save some space.
- The Live Text feature in the Camera App is a welcome feature for travelers that will make it easier to translate street signs and menus.
I probably won't use the other features like undo and redo or copy and pasting edits that much. But it's convenient that I can if I'd need them.