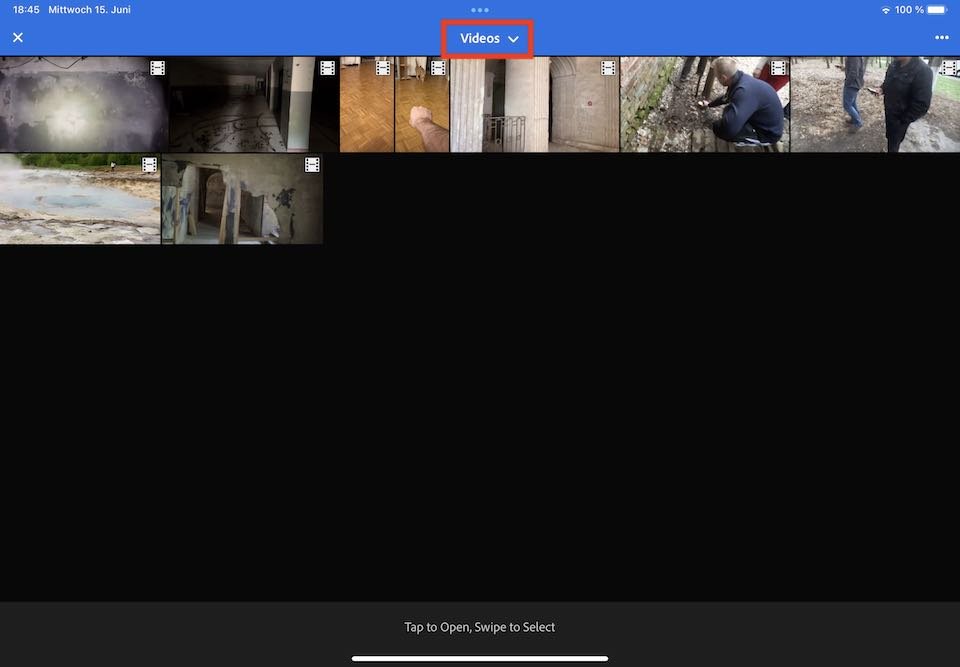How to edit videos in Lightroom mobile on iPhone and iPad
Adobe added video editing capabilities to Lightroom mobile and desktop in June 2022. I was surprised when I read about it. Adobe already sells two video editing solutions: The iMovie like Adobe Rush and its full-fledged video editing solution Adobe Premiere. So I wonder why Lightroom got video editing capabilities.
As Lightroom mobile is one of my recommended photo editing apps I use regularly, I looked at this feature more closely. So, in this blog post, you’ll see to how and to which extent you can use Lightroom adjustments for video editing.
Table of Contents
- Lightroom video editing is a premium feature
- Importing videos
- These Lightroom features work for video editing
- The verdict
Lightroom video editing is a premium feature
Before we begin, please note that video editing in Lightroom is a premium feature. To anticipate, I wouldn’t purchase a premium subscription just for the video editing feature.
But suppose you already have a Lightroom Mobile Premium subscription: then you’ll get Adobe Rush - an iMovie-like video editing solution - for free. See my blog post to learn if Adobe Lightroom Mobile is worth its money and why I subscribed.
Importing videos into Lightroom mobile
To edit a video in Lightroom Mobile, you need to import it first. That works identically to importing a photo: Go to the Lightroom library and tap the blue import icon in the lower right corner and tap from camera roll.
Importing a video into Lightroom mobile - step 1
Next, tap to videos at the top of the screen and tap the video you’d like to import. Then tap the blue checkmark in the upper right corner to import it.
Importing a video into Lightroom mobile - step 2
If you don’t see any videos, check that the display video option is enabled by tapping the three dots in the upper right corner. A menu will appear. Make sure the videos option is checked.
An imported video will display a filmstrip icon in the upper right corner of the thumbnail.
Videos will display a filmstrip icon in Lightroom mobile
These Lightroom features work for video editing
To manage your expectations: Adobe didn’t turn Lightroom into a full fledged video editing app. You can use some Lightroom adjustments and features for very basic video editing.
Applying adjustments to videos in Lightroom mobile
Now tap the photo once in the library view to display it large.
Only some adjustments are enabled for video editing in Lightroom mobile
As you can see from the above screenshots, some of the adjustment groups are grayed out. So you can’t apply all Lightroom adjustments to a video. Currently video editing works only with some adjustments from these groups:
- Lights
- Color
- Effects
Not all adjustments of the above groups work for a video. For example, you can’t use curves from the light group. You also can’t use black and white conversion from the color group, and you cant use texture, clarity or dehaze from the effects group.
So this leaves you with a few adjustments you can apply to videos in Lightroom mobile.
But what’s cool is, that you can apply the adjustments while the video plays! Tap the play button of the video in the lower-left corner and then change a supported adjustment slider. On an iPad Air 5 with Apple Silicon that works really smooth. The adjustment is applied instantly without any hiccups during playback.
On an iPad Mini 6, playback stutters a bit while the adjustment is applied.
Trimming a video in Lightroom Mobile
I hope you didn’t expect fancy cutting features in Lightroom mobile because you can only trim the video like in Photos app. Also, you can’t crop it, can’t rotate it and can’t flip it. You’ll still need a video editing app for such tasks.
Trimming a video in Lightroom mobile
Rotate and Flipping a video
With an unspectacular Lightroom August 2022 Update, Adobe added the ability to rotate and flip a video. Okay, but why would I use Lightroom for this?
Rotating a video in Lightroom mobile
You can do that right in Photos App without the need for a third party app.
Applying a presets to a video in Lightroom mobile
One more feature that works with videos is applying a preset. So if you ever want to create a cinematic look for a video, just choose the appropriate preset.
Applying a preset to a video in Lightroom mobile
From here you could export the video to either Adobe Rush or iMovie for further editing.
Applying a rating and keywords
You can also define a rating for a video and assign a title, a caption and copyright note as well as keywords. That works like applying these settings to a photo.
The verdict: Video editing in Lightroom mobile
Personally, video editing in Lightroom Mobile premium is a feature I’d categorize as “nice to have.” I never thought, “Oh, it would be nice to edit videos in Lightroom Mobile.”
There are other apps I’d use for that: To apply basic adjustments or for trimming, rotating or flipping a video, you can simply use the Photos App. For basic editing, you can use iMovie. Another option is Adobe Rush, which you’ll get for free if you purchase a Creative Cloud Photography plan.
Or, if you need pro video editing on an iPad, have a look at LumaFusion.
I don’t think I’ll ever use this video editing in Lightroom Mobile. I’d be happier to see a few more features from Lightroom Desktop like HDR tone mapping or the panorama stitching feature in Lightroom Mobile. Apple Silicon in an iPad Air 5 or iPad Pro should be powerful enough for that.