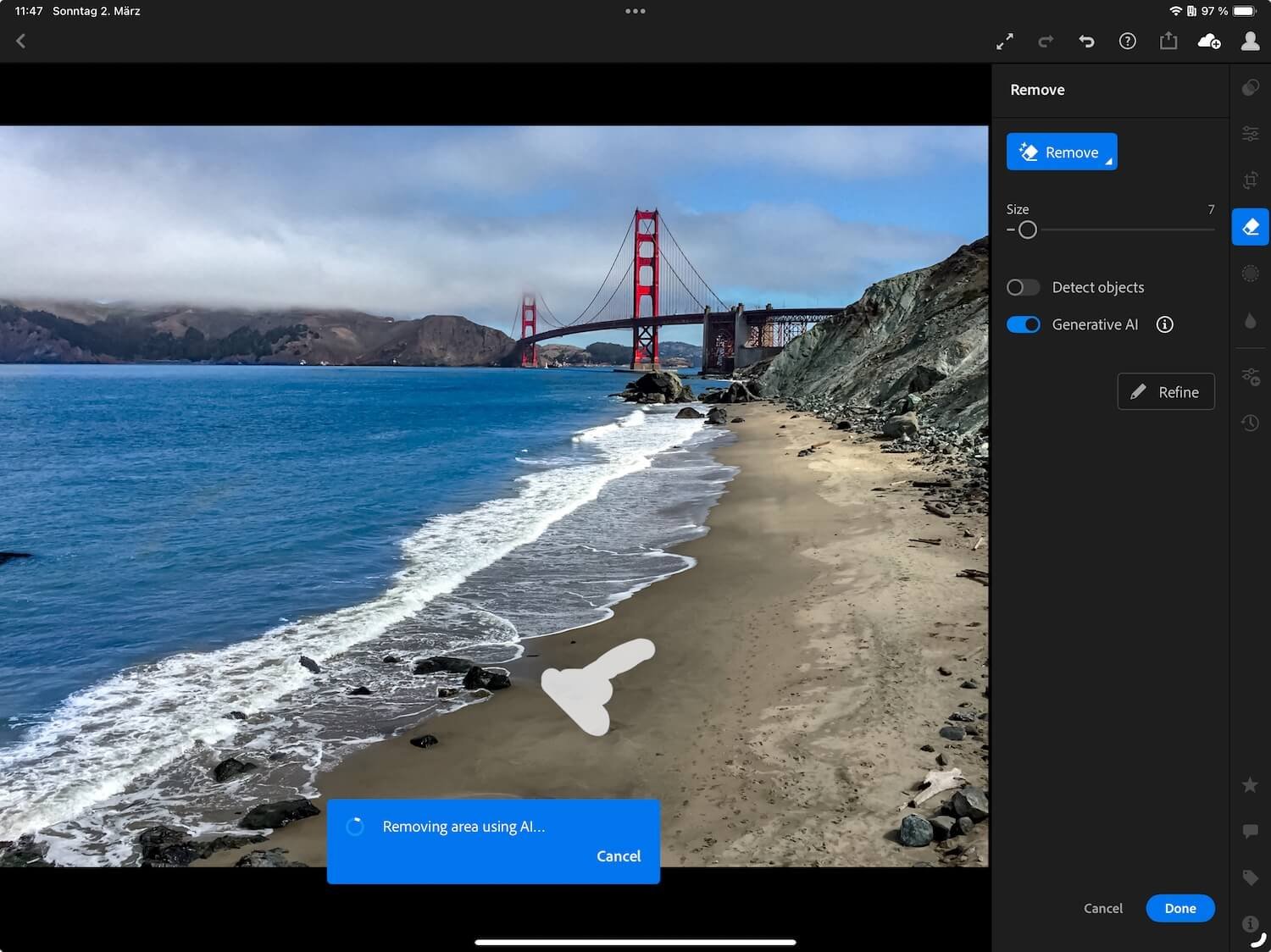Adobe Lightroom Mobile Premium Review and what's included in a subscription.
I've been using Adobe Lightroom mobile for a few years as my main photo editing app on iPhone and iPad. Many people understandably hesitate to subscribe to Lightroom Mobile.
In this review, I'll highlight why I subscribed and what you get when you subscribe to a Create Cloud photography plan that includes Lightroom Mobile. You will be surprised: you'll get more than just the app.
I usually update this Adobe Lightroom Mobile review once a year. You’re reading the 2025 edition of this review.
- Why I tried Lightroom Mobile
- Lightroom Mobile vs. Lightroom CC Desktop
- The Lightroom Mobile Premium Subscription
- Lightroom Mobile User Interface
- Most Recent Updates to Lightroom Mobile
- Adobe Lightroom Mobile Tips and Tricks
- The verdict: Is Lightroom Mobile Premium worth it?
Why I tried Lightroom Mobile
Before turning to iPhone photography, I used a MacBook and Apple Aperture to edit my photos. Apple Aperture was a desktop software released in 2005 that was similar to what Adobe Lightroom is today.
But when I turned to iPhone photography, neither Lightroom nor Aperture existed on the iPhone. So I tried to find photo editing apps that would enable me to edit my travel photos in ways I was used to. So, for years, I had a toolkit of half a dozen apps that I used to edit my photos on my iPhone and iPad.
But with iOS10, Apple introduced support for the RAW format on the iPhone and I started to look for an app that supported it and tried Lightroom Mobile. It worked great for RAW photos taken on iPhone and even for JPEG and HEIC photos. After playing around with it, I subscribed.
As of 2025, I'm using Lightroom Mobile on my iPhone 16 Pro Max and an iPad Air 6th generation. Please note there are two distinct Lightroom Apps in the App Store: One for iPhone and one for iPad and you can use both with a single subscription.
Top 10 reasons why I use Adobe Lightroom Mobile Premium
Since I started using Adobe Lightroom Mobile premium, it has made my life as an iPhone photographer so much easier in so many ways. Here are the top 10 reasons why I have subscribed to Adobe Lightroom mobile premium and use it as my main photo editing app on iPhone and iPad:
- Lightroom Mobile supports non-destructive editing. So you can always undo a single or all edits on any device, at any time, even after you closed and re-opened Lightroom. The new version feature in Lightroom makes cross-device editing even more convenient.
- It supports selective adjustments. This feature allows you to apply adjustments to only a part of your photo. I need and use this a lot, and it's convenient to use with Apple Pencil on an iPad. This is a feature I missed in a lot of other iPhone photo editing apps I tried. You can see selective adjustments in the following screenshot. I’ve added a selection (mask) to the castle. Now, all adjustments like reducing the highlights are only applied to the masked area (the castle).
Example of a selective adjustment in Adobe Lightroom Mobile Premium
- With Lightroom Mobile, you can create and apply presets. If you have added your favorite presets in Lightroom Desktop, they will automatically sync to the mobile version, and you can even create your own right on your iPhone or iPad.
- I can fix perspective distortions, though not to the same extent that SKRWT App does.
Fix perspective distortions in Lightroom Mobile Premium
- You can create web albums. Share them with friends, clients, or cooperation partners right from Lightroom Mobile. You can even protect a web album with a password.
- You get a web version of Lightroom CC. This way, you can access and use your Lightroom photos from any computer, anywhere in the world. The feature list of the web version is pretty impressive.
- It syncs photos and edits. You can start editing a photo on the iPhone and continue where you stopped on the iPad..
- The newly added generative remove feature is simply outstanding.
- It has an intuitive user interface. All functions are conveniently reachable at the bottom of the screen and are logically grouped together.
- Adobe has an Apple TV and Fire TV Lightroom App that you can use to present your edited masterpieces on the big screen. You'll find your photos in these apps in the same folders and albums that you've created in Lightroom Mobile.
Lightroom Mobile vs. Lightroom CC Desktop
If you're familiar with Lightr oom CC on the desktop, you'll still find a few differences between the desktop and mobile versions. As of 2025, the following notable features are only available on Lightroom CC on the desktop but not yet in Lightroom Mobile.- Merging multiple photos to an HDR. This would perfectly supplement the exposure bracketing feature of ProCamera App. I hope to see this feature soon on Lightroom Mobile!
- Merging multiple photos into a panorama. Since Google purchased Autostitch Panorama app, I'm still looking for an alternative and I hope to see that feature soon (I’ve been hoping for some years now!)
- Creating a stack of multiple photos that helps to reduce clutter in the Lightroom Mobile Library
But other than that, I haven't discovered any major feature from Lightroom desktop that I'd miss in Lightroom mobile on iPhone or iPad.
The Lightroom Mobile Premium Subscription
There are several ways to subscribe to Lightroom Mobile Premium. You can subscribe either through in-app purchases in the Lightroom Mobile app using App Store subscriptions or via the Adobe website - which I did. Because otherwise, you won't get all the extras. They are only included in the Adobe CC Photography plan available on the Adobe website because they require an Adobe ID.
What's included in Lightroom Mobile Premium?
If you subscribe to Lightroom Mobile premium on the Adobe Website, you'll get all the premium features of Lightroom mobile. In the following table, you'll see a comparison of all the significant features and whether they're premium features.| Feature | Lightroom free? | Lightroom Premium? |
|---|---|---|
| Exposure adjustment | yes | yes |
| Contrast adjustment | yes | yes |
| Highlights adjustment | yes | yes |
| Shadows adjustment | yes | yes |
| Blackpoint adjustment | yes | yes |
| Color temperature | yes | yes |
| Color Tone | yes | yes |
| Color Dynamic | yes | yes |
| Saturation adjustment | yes | yes |
| Texture adjustment | yes | yes |
| Clarity adjustment | yes | yes |
| Remove Haze | yes | yes |
| Vignette | yes | yes |
| Denoise | yes | yes |
| Sharpen | yes | yes |
| Add grain | yes | yes |
| Cropping | yes | yes |
| Black and White | yes | yes |
| Healing Brush (without generative AI) | yes | yes |
| Healing Brush (with generative AI) | no | Yes. 500 credits included in the Photography plan and 100 credits in the Lightroom only plan. Each use consumes 1 credit. |
| Masks & selective adjustments | no | yes |
| Perspective correction | no | yes |
| Edit DSLR RAW files | no | yes |
| Video Editing | yes | yes |
| Batch Editing | no | yes |
| Syncing Presets | no | yes |
| 100s free Presets | no | yes |
| Syncing edits between devices | no | yes |
| Web Galleries | no | yes |
| Adobe Photoshop Express | no | yes |
| Adobe Photoshop for iPad | no | yes |
| Adobe Photoshop for iPhone | Yes (limited beta) | yes |
| Adobe Express | yes | yes |
| Free portfolio website | no | yes |
| 1000s of free fonts | no | yes |
Please note that Adobe Photoshop for iPhone and Adobe Photoshop Express are two distinct apps. While Photoshop Express has been available for some time, Adobe Photoshop for iPhone was released in February 2025.
Now let's take a look at some of the Lightroom mobile premium editing features in more detail.
Adobe Lightroom Mobile Premium features
- Edit DSLR-RAW Files: You can import, open and develop RAW files from your DSLR.
- Selective Adjustments: Use masks to apply adjustments to only a part of your photo. In 2021, Adobe updated masks with really cool features: Lightroom Mobile can automatically detect the sky and main subject and create the mask for you. Moreover, you can mask areas of the same color or luminance range. And finally, you can add or subtract areas from a mask
- Presets: Sync your existing Lightroom CC desktop presets to Lightroom Mobile, and even create your own on iPhone or iPad that will sync back to the desktop version.
- Included Premium Presets: The subscription includes hundreds of premium presets like cinematic presets or portrait presets. Lightroom will even suggest a preset for your photo if you like.
- Healing Brush: Fix imperfections using the healing brush or clone stamp tool. Lightroom now also includes a generative removal brush that works awesome for small to medium-sized objects. However, usage of the generative removal tool consumes credits. Depending on your subscription plan, you’ll get a number of free credits. See the table above for details.
Using the Healing Brush with generative AI in Lightroom Mobile
- Perspective Correction: Apply geometric and perspective corrections. I use that a lot, especially when shooting architecture.
- Synchronization: Your photos and edits will automatically sync between Lightroom on iPhone/iPad, Lightroom Web Edition, and Lightroom on the Desktop. Note that the subscription plan includes the desktop version of Lightroom CC.
- Batch Editing: With this feature, you can easily apply the same adjustments to multiple images by copying and pasting adjustments to multiple photos.
- Lightroom Web Edition: You can use Lightroom Web Edition for free. That's a browser-based version of Lightroom:
In addition to the above premium editing features, you get the following extras:
- Up to 5 portfolio websites for free on myportfolio.com:For each portfolio website, you can use your domain and get Google Search Console and Google Analytics integration. Add some text and sync any Lightroom Album to create a portfolio website.
- Free use of Adobe Express: That's an exciting alternative to Canva and allows you to quickly create social media posts from your Lightroom or Photoshop assets.
- Free use of Adobe Photoshop Express: A photo editing app for quick photo edits with several cool features. I especially like the auto-masking feature of the main subject.
- Free use of Adobe Fonts for your website: You can even install them on your iPhone and iPad using the Creative Cloud app.
- Creative Cloud Storage: Creative Cloud Storage is necessary to sync your photo and edits across different devices.
I think this illustrates why I chose to subscribe to Adobe Lightroom Premium.
As of 2025 and in addition to the free version, Adobe offers a 7-day trial for the premium features. So, you may want to check the current offerings for Lightroom Mobile Premium on Adobe.com.
How much does Adobe Lightroom Mobile Premium cost?
Adobe offers a few different plans for photographers. The cheapest one is the Lightroom mobile-only plan for desktop & mobile with 1 TB of cloud storage for $11.99. As an alternative, you can get Lightroom CC for desktop and mobile & Photoshop CC for desktop and iPad for $19.99. This plan also included 1 TB of storage.
To help you decide if a Lightroom mobile subscription is worth it, take a look at the following calculation I did (for myself; your mileage may vary):
- Originally, Adobe Lightroom costed $179 if you bought the full license.
- New releases, so-called Updates, came out about every 18 months and were priced at $49.
So over three years, the total cost of ownership for Lightroom for buying the full license plus two updates would have been $277. But that was back then! Taking inflation into account, that would amount to probably around $300 in 2025.
But with a Creative Cloud subscription, you'll also get a portfolio website, online storage to sync photos between the desktop and mobile version, Adobe Express for quickly creating beautiful web and social media graphics, Adobe Rush, plus a nearly endless supply of Fonts.
I did a bit of market research before I subscribed and found the following prices for similar tools:
- A photo portfolio website costs around $50 per year.
- 1 TB of cloud storage is around $5 per month or about $50 per year (if paid yearly).
- A tool for creating web and social media graphics is around $10 per month or $100 if paid yearly.
I didn't include the fonts here because you can get tons of fonts for free from Google, too, and I didn't include Adobe Rush because Apple users can get iMovie for free.
So for three years with the old pricing model, the cost for Lightroom, including two upgrades, a portfolio website, design software for social media graphics, and 1 TB of cloud storage, would sum up to $967 (without inflation adjustment).
Now compare the $967 from the old pricing model with the Lightroom photography plan, that's $11.99 per month. For three years, that's $300 ($10 x 36 months) compared to $967, as mentioned above.
Even if you ignore the cost of the original Lightroom pricing model and just sum the price for a portfolio website, 1 TB of cloud storage, and the cost of design software for social media graphics, this would be $600 for three years. Lightroom mobile premium with all the extras is just $300 for three years.
That sounded like a deal, and that was one of the reasons I subscribed and canceled my portfolio website hosting, plus the design app I used to create social media graphics.
Even for the photography plan that includes Lightroom and Photoshop for desktop and mobile, you can do a similar calculation. A one-time license of Photoshop CS6 would have set you back $699 alone (an that was more than a decade ago!)
Head to the adobe website to compare the Lightroom only and Photography plans.
Is there a free Version of Adobe Lightroom Mobile?
As I've highlighted in the above table, there is a free version of Lightroom Mobile that you can use without paying a fee. But if you want to use the premium features or take advantage of the other benefits, you need to purchase a Lightroom mobile premium subscription.
Lightroom Mobile User Interface
When you open Lightroom Mobile for the first time, you'll see the home screen. In the top-left corner are three buttons:
- Home Screen. Displays the most recent photos and a list of tutorials you can watch.
- Library view. This is where all your photos are
- People. To find and group people in your photos.
We're looking for the library view. It's the place where all your imported photos are stored. It contains all the folders and albums you have created. At the top of the list are four albums that Lightroom already created for you. Most important is the All Photos album, where you'll find all your imported photos.
Lightroom Mobile offers two ways to import photos: Either use the built-in Lightroom Camera to take a photo, or import a photo from the camera roll. To import multiple images in one batch, swipe over each to select it.
Both options are in the blue toolbar in the bottom-right corner of the screen.
Once you've imported a photo, it will be added all photos album. To begin editing a photo, tap on it.
Note the mode selector in the upper-left corner after you've tapped a photo to edit it. Here, you select what you want to do:
- Edit puts you into editing / developing mode. Now you can adjust and edit your photo.
- Rate & Review allows you to assign a star rating as well as setting the accepted or rejected flag.
- Activity will display all comments from a shared web-album for this photo.
- Under Keywords, you can manually assign multiple keywords to a photo.
- In Info you're able to enter a title and description as well as copyright info; plus, you'll see some important metadata about your photo.
Editing Mode in Lightroom Mobile
Editing Mode is what we're looking for. Now we can adjust and tune our photos. Once you've switched to editing mode, note the toolbar at the bottom of the screen. Here are all the different editing sliders grouped by topic. Adobe calls those adjustment groups. To open one of the groups, and adjust the corresponding settings, tap one of the groups.
Then a drawer will pop up, which contains all the adjustment sliders. Swipe up inside the drawer to see all the sliders available for that group.
The available adjustment groups in Adobe Lightroom Mobile are:
- Selective Adjustments
- Crop
- Profiles
- Light
- Color
- Effect
- Detail
- Geometry
- Optics
- Presets
Most Recent Updates to Lightroom Mobile
Adobe released Lightroom Mobile in 2017. Back then, Lightroom Mobile was already capable of syncing edits in a non-destructive way with the desktop version of Lightroom CC.
Since then, Adobe has continuously improved Lightroom Mobile by releasing an iPhone version, adding more and more features from the desktop version of Lightroom to its mobile counterpart, and even introducing new features.
The most recent update to Lightroom Mobile are all AI-based features like:
- An AI-based remove tool called generative remove to remove distraction objects from a photo (which works quite well!)
- AI-based auto enhancements for the subject, the background and the sky
- Adaptive presets that are only applied to either the subject or the background of a photo. Yes, they’re AI-based, too.
Adobe also added several additional apps and services that you can use with a Lightroom Mobile premium subscription or the Adobe Photography plan.
And because of the features, the ease of use of Lightroom mobile, and the additional premium apps and services, I finally subscribed. Since then, Adobe has added new features, apps, and services each year.
Adobe Lightroom Mobile Tips and Tricks
And finally, here are some valuable tips and tricks for working with Lightroom Mobile that I discovered. I guess I should RTFM more often.
- When using any slider, tap on the left (label) of the slider to decrease the slider by -5. Tap the value on the right of the slider to increase the value by +5
- Double-tap on any slider to reset it to its default value.
- Adobe Lightroom can mark clipping areas! In the lights editing group, tap and hold either the exposure, shadows, highlights, blacks, or whites slider and use a second finger to tap the image itself. Lightroom will display white clipping in red and black clipping in blue. Adjust the slider for better results while keeping the slider and photo tapped.
- To avoid over-sharpening your images, Lightroom Mobile can display a sharpening mask. In the detail editing group, tap and hold the sharpening, radius, detail, or masking slider and use a second finger to tap the image itself. There's your sharpening mask.
The verdict: Is Lightroom Mobile Premium worth it?
As I've mentioned at the beginning of this article, Adobe Lightroom Mobile is my main app for editing photos on my iPhone and iPad on the go. In addition to all the premium features in Lightroom Mobile, you get additional extras that alone are worth the money.
Moreover, since I subscribed, Adobe added new features to Lightroom Mobile once or twice a year without increasing the price. So, if you just need a few filters to edit your photos, Adobe Lightroom Mobile may be a bit inflated for you.
But if you want to edit your photos professionally, efficiently, and conveniently, I'd recommend looking at Lightroom Mobile Premium. I did and have never regretted it so far.