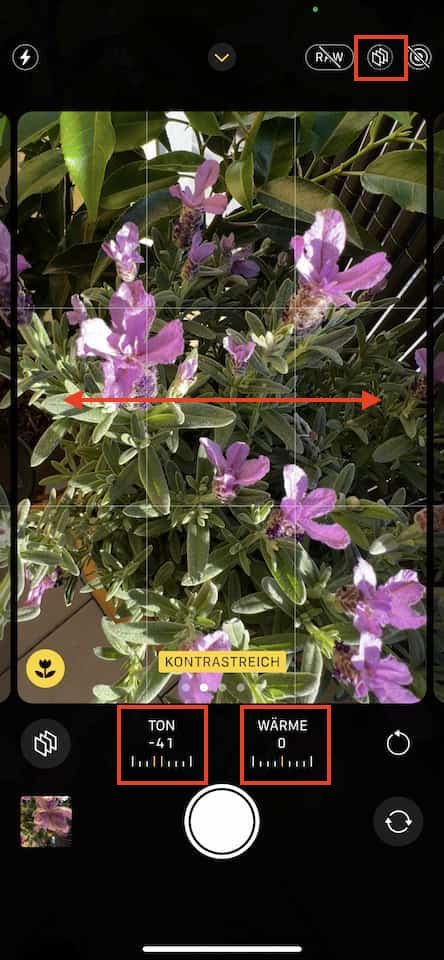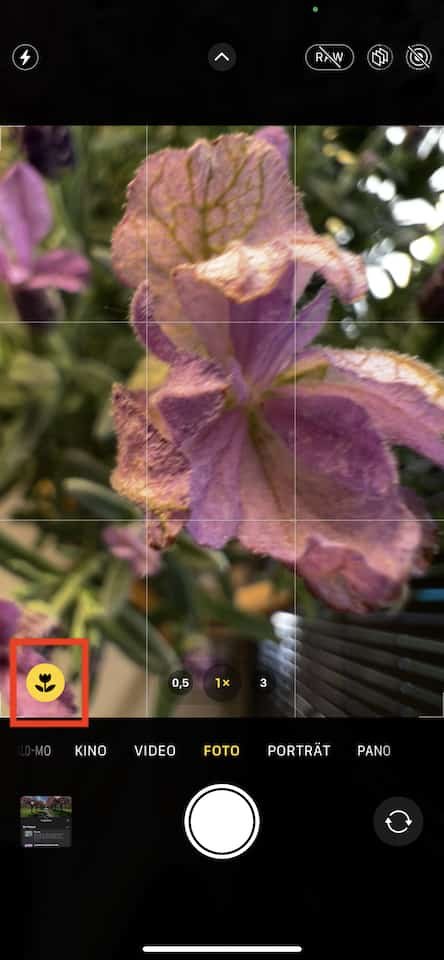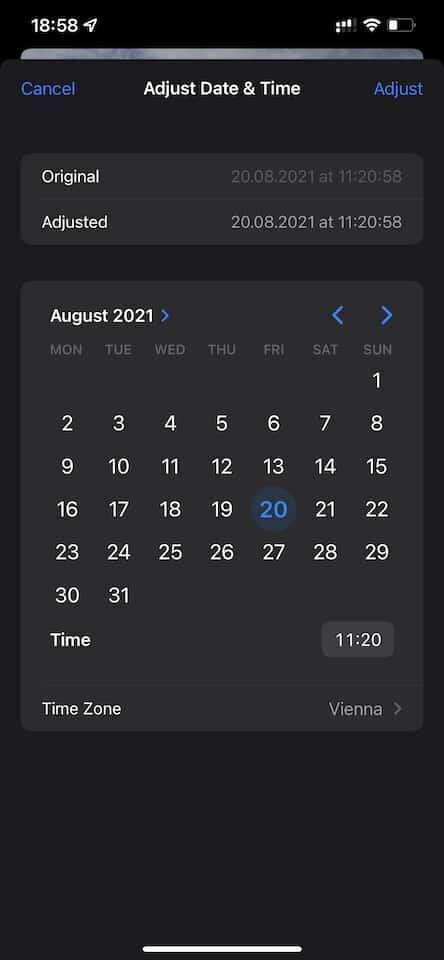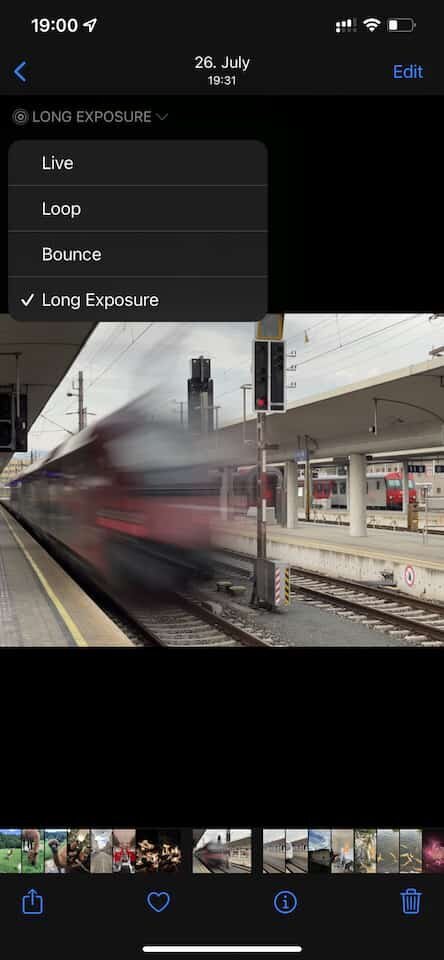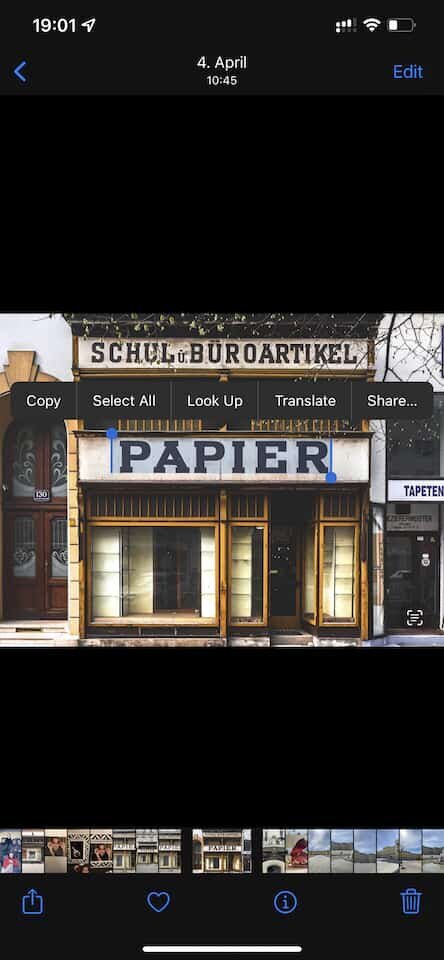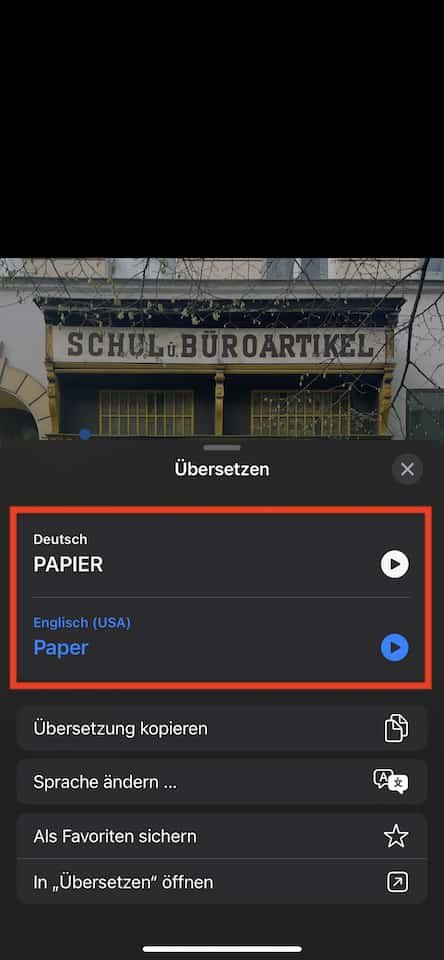What's new in iOS 15 for photographers: Camera App and Photos App
On September 15th, 2021, Apple finally released IOS15 to the public. So it’s about time to summarize what’s new in iOS15 for iPhone photographers
This is not just a summary of the iOS 15 announcements seen at the WWDC rather than a look at what's really available in the new iOS15 camera app and photos app and how it works.
Table of Contents
- Camera App
- Photos App
- Unconfirmed Features in iOS15
- Photos App features I'd like to see in iOS16
- Summary
What's new in the iOS15 camera app?
Photographic Styles in iOS15
Photographic styles are supported on all iPhone 13 models and the iPhone SE (3rd generation) on iOS15. A photographic style basically allows you to predefine the tone and temperature the iOS camera app automatically applies when you take a photo.
There are two ways you can apply photographic styles to a photo. The first one is in the settings app:
- Open settings app
- Scroll down and tap camera
- Tap photographic styles and choose one of the predefined styles available.
If you select a photographic style in the camera app settings in iOS15, then this style will be applied to all photos you take from now on.
The second option is to set and customize a photographic style directly in the iOS15 camera app:
- Open the camera app
- Swipe down from the top of the screen. A toolbar appears
- In the toolbar tap the photographic styles icon
- Now swipe left or right to select one of the predefined photographic styles
- Adjust either tone or temperature by tapping the corresponding sliders. The sliders will become larger and you can fine tune the setting.
- Tap the photographic styles icon in the upper toolbar again and this style along with the tone and temperature adjustment will be used from now on.
Choosing a photographic style in the iOS15 camera app
Take macro photos with iOS15 and iPhone 13 Pro
If you own an iPhone 13 pro, you can take macro photos without using an external lens and iOS15. While the macro feature was turned on automatically in the original iOS15 release, Apple added a macro selector in iOS 15.2 that you can turn on manually - if you enable it.
To enable macro control and the manual macro selector in iOS15:
- Open settings app
- Find and tap camera
- Scroll down and turn on macro control
Now, when you get close enough to a subject to use the iOS15 macro mode, a yellow icon displaying a flower is displayed in the lower right corner of the screen. If it's yellow, then macro mode is turned on. Tap it to turn macro mode off. The icon will become white and crossed out.
Macro control in iOS15.2
What's new in the iOS15 Photos App?
EXIF Viewer in iOS 15 Photos App
I've been hoping to see an EXIF view in iOS for years! Apple finally listened and included an EXIF view in the iOS15 Photos app that will display essential info for any selected photo.
Here's how to use the iOS 15 EXIF viewer:
- Tap any photo in Photos App to view it large
- Tap the "i" icon in the toolbar at the bottom of the screen
Alternatively you can:
- Tap any photo in the Photos app to view it large
- Swipe up over the photo to see the EXIF data
iOS 15 EXIF viewer in Photos App
The EXIF viewer in iOS 15 will display the following info about your photo:
- The date and time when you took the photo
- The filename - but unfortunately, you still can't change the filename of a photo
- The built-in lens used
- The file format of the photo
- The ISO, focal length, exposure compensation, f-stop and shutter speed
- A map with the location of the photo
Adjust date and time of a Photo in iOS15
Within the iOS 15 EXIF viewer, you can finally adjust the date and time when you took a photo. Just open the EXIF viewer for any photo and tap adjust next to the date and time. What I like is that you can also adjust the time zone!
Adjust date and time in the iOS 15 EXIF viewer
The same applies to the location. Tap adjust next to the location, and you can enter a new location for the photo or even tell iOS 15 Photos App to remove the location entirely by selecting the option No Location.
Below the image and above the EXIF data you'll find the caption field that Apple introduced in iOS 14. Here you can enter any caption you like. Be mindful about the caption as the caption is also used when you search for a photo.
To close the EXIF viewer, just tap the "i" in the lower toolbar again or swipe down over the photo.
Search for for photos from app used to save a photo
If you took a photo with a third party camera app or edited it in a third party photo editing app and saved the photo back to Photos App, you'll see the name of the app you used to save the photo.
iOS 15 will display only the the name of the last app you used to save the photo to Photos App and not necessarily the app you used to take the photo.
You can even search for photos saved from an app by typing the name of the camera or photo app in the search text box. While in early versions of iOS15 the search for the app was case sensitive, apple fixed that in subsequent iOS15 releases.
Note the app icon in the search results. This indicates the search results found for the last saved app.
iOS 15 “saved from” information in the EXIF viewer
Surface Shared Photos in Photos App
iOS 15 can surface shared items in other apps. So, any photos or videos someone shares with you e.g. via iMessage can now show up directly in Photos App without the need to save it separately to Photos App. I guess that this feature will soon replace the shared photo streams.
To select if you want to see only your photos or your photos plus all shared photos in Photos App:
- In the grid view in Photos App, tap the three dots in the upper right corner
- Choose either "Your Photos only" to see only your photos or "Yours & Shared" to display all shared photos directly in Photos App
Select if you want display shared photos in Photos App in iOS 15
If you chose to display Yours & Shared, Photos App will show your own and shared photos in chronological order in Photos App based on their EXIF data.
There is currently no way to see only shared photos.
Applying Effects to Live Photos like creating a Long Exposure
Apple also changed the location for Live Photo settings. In the previous iOS versions, you had to swipe up over any Live Photo and select the effect you want to apply; e.g. long exposure.
With iOS 15, Apple moved that feature to the top left corner of the screen. So to convert a Live Photo e.g., to a long exposure in iOS 15:
- Tap any Live Photo to view it large
- Tap the live label in the upper left corner of the screen
- From the drop-down menu, chose any effect like long exposure
Live effects for Live Photos are now in the upper left corner in iOS 15
I've updated my tutorial about how to convert a Live Photo to a long exposure to reflect the recent change in iOS15.
Lvie text lets you select Text in any Photo
Live Text ist a new feature in iOS15 that allows you to select, copy and even translate text in a photo. If iOS15 detects text in a photo, it displays a small Live Text icon in the lower right corner of the screen.
Live text is supported on iPhone XS, iPhone XR, or later if you're running iOS15. If Live Text does not work on your device you may need to enable it:
- Open settings app
- Tap general
- Tap Language & Region
- Make sure the Live Text option is enabled
Here's how Live Text works:
- Open Photos app and tap any photo that contains text to view it large.
- Tap and hold any text in a photo when viewing the photo large. A popup menu will appear.
- From the popup menu, choose to either copy the selected text, translate it or look up the meaning of the selected text either by searching for it on the web or looking it up in a dictionary. By tapping share, you can share the text to any contact or any other app.
Select text in photos using the Live Text feature in iOS 15
Now, if you tap translate, iOS 15 will translate the German word "Papier" correctly to the English word "paper".
Translated Live Text in iOS15
Since the latest beta, there's also a button in the lower right corner of a photo that will highlight all text iOS 15 discovered in a photo. Just tap it and all the text will be highlighted.
Highlight all text in a photo using the button in the lower right corner of the image
Visual Lookup helps you to identify objects in your photos
One feature that I couldn't test yet is visual lookup. Though visual lookup was announced at the WWDC it's only available in a few countries as of iOS 15.4 (Mai 2022); for example it does not yet work in Austria. But during a recent trip to Germany, during which I visited an abandoned amusement park in Berlin, I could use and test Visual Lookup and it worked pretty okay for plants, animals and landmarks.
There is not way to turn on Visual Lookup. If you can't use it, Apple has to enable it for your country. Please refer to Apple's list of countries where Visual Lookup is available
When iOS15 detects an object in a photo, it'll display a little star next to the info icon that will open the EXIF viewer. Tap it and iOS15 will display an icon over the objects it detected.
Example of Visual Lookup on iOS15
Now tap any of these icons and iOS15 will open a drawer displaying more info about the detected object. From what I could see so far, it works pretty okay for plants, animals and landmarks.
Memories can now use Music from Apple Music
The most notable new feature for memories in iOS 15 is that you can choose any music from Apple Music as a soundtrack. To do so:- Tap For You in the photos app
- Tap any memory you want to edit. iOS 15 will now run the memories slideshow
- While the slideshow plays, tap it once and then tap the music icon in the lower-left corner
Alternatively, you can swipe left to see your memory in different moods (effects) and with other suggested music from Apple Music.
Unconfirmed photography features in iOS15
According to some rumors, there's also a new and unconfirmed feature that should remove lens flares to some extent. A lens flare is a small but bright circle in a photo that occurs due to light reflection in the iPhones optical system. Also, I can't yet confirm it but will update this article as soon as I get more info or could test it.iPhone photography features I'd like to see in iOS16
While the new features in the iOS 15 photos app are great, I miss a few features and hope to see them in a future version of iOS- Tags! With iOS 15, you can use tags in Notes App and Reminders App. I hoped to lso see tags also in Photos App, but there's no sign that you can use tags here. iOS 16 maybe?
- Photo Stacks! iOS allows you to stack an edited photo over the original photo, so you can revert to the original photo any time. I'd like to see a feature that lets me stack photos manually or automatically by e.g. location or similarity.
- Badges in grid view like the ones Pixelmator Photos display on iPad or iPhone. I'd love to see at least a RAW badge.
Pixelmator Photo displays a badge for RAW photos and if the photo was edited by showing a pencil badge on any edited photo.
I’d like to see such badges from Pixelmator Photos also in the iOS Photos App.
Curious to see, if any of these features made it to iOS 16? Please head over to my detailed blog post about what's new in iOS 16.
Summary
iOS15 contains some useful new features in the Camera and Photos App. My personal favorite is the EXIF viewer. I've been waiting for this feature! My second favorite feature is Live Text. That's a great tool if you're traveling a lot. Finally, I hope that Apple enables Visual Lookup in more countries.
Care about some quick feedback about this article?