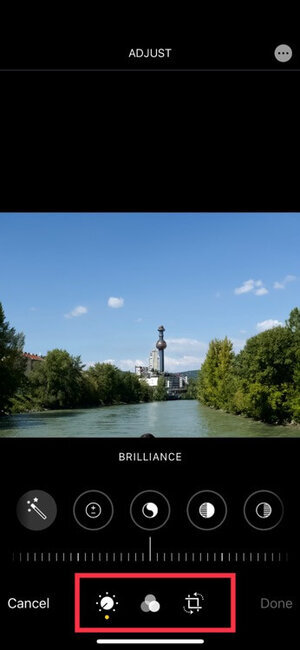What's new in iOS 13 for photographers: Camera App and Photos App
iOS13 is out, and Apple added lots of new editing features to Photos App. Even more remarkable is that you can use all of those editing features also for videos! To edit a photo (or video) in iOS 13 photos app:
- Tap the photo to view it fullscreen
- In the upper right corner tap edit
In this blog post, I’ll walk you through the new editing features and explain what they do. But first, a word about editing RAW photos with iOS 13.1 photos app.
Editing RAW photos with iOS 13 Photos app
If you’re not familiar with shooting RAW on iPhone, I have a blog post explaining how to shoot RAW with iPhone here in the blog.
One thing I notice about iOS13.1 is that it seems that if you apply adjustments to a RAW photo, those adjustments are applied to the RAW photo and not to the preview JPG like it was in previous iOS versions.
So you get a quick RAW editor with iOS 13.1.
What’s more is, that when you turn to edit mode with a RAW photo selected, iOS 13.1 will tell you that you edit a RAW photo by shortly displaying a RAW badge in the upper left corner of the image.
RAW badge displayed in iOS 13.1 Photos App
Adjustment groups in iOS13 Photos App
Apple has grouped all those editing features into three, already familiar, groups:
- Adjustments
- Filter
- Cropping
Just tap one of the groups to access all editing features. On iPhone, the groups are at in the toolbar at the bottom of the screen. On iPad, the groups are on the left of the screen.
Three iOS 13.1 adjustment groups in Photos App
Let’s start with the adjustments group.
Adjustment group in iOS13 Photos App.
This is the group with the newest features. Here you’ll find the following adjustments.
- Auto will try to adjust your photo automatically.
- Exposure will make your overall photo brighter or darker
- Brilliance allows you to brighten the shadows, tone down the highlights a bit and adjust the contrast to bring out more details all in one step.
- Highlights allows you to recover details in the highlights.
- Shadows. Use this to open up the shadows
- Contrast to increase or decrease contrast
- Brightness to make your photo brighter
- Blackpoint defines the black tones.
- Saturation allows you to Increase or decrease overall color saturation
- Vibrance increases the tones of the more muted colors while leaving the already saturated tones alone. Think of it as a “smart saturation tool.”
- Warmth is white balance. Use it to give your photos a warm, natural, or cold look.
- Tint allows you to add a reddish or greenish tint.
- Sharpness allows you to increase the overall sharpness of your photo.
- Definition is great for enhancing details in the mid-tones.
- Noise reduction (new). Tries to reduce noise in your photos it works surprisingly well. However, use it carefully. If you apply too much noise reduction, you’ll destroy all the details in your photos.
- Vignette allows you to apply a black or white Vignette.
That’s quite some options you have to edit your photos in photos app. Next, are filters.
Filter group in iOS 13 Photos App
The filter group contains nine different filters that you can apply to your Photos. Those filters may not be as spectacular as those in other apps, but they quickly enable you to add a dramatic, black and white, warm and cold light look to your photos.
Cropping in iOS 13 Photos App
The cropping adjustment groups contains a little more features than just cropping. Let’s begin in the upper left corner of the screen.
There you’ll find two options:
- Flip. This will flip your image vertically
- Mirror will rotate your image in 90-degree steps clockwise.
Note that we don’t have a horizontal flip. If you want to do that, flip the image vertically first, and then rotate it twice.
In the middle at the top is a kind of magic auto-cropping. If the button is yellow, it’s enabled, and it probably tries to find a great looking crop for your photo and apply it. If you don’t want that, tap it to disable it. During my tests, this auto cropping button was only displayed if I used a JPEG or HEIF photo. It wasn't displayed for a RAW photo..
Next, in the upper right corner, you have cropping presets. And I don’t understand this one: If you tap it, then a list of cropping presets appears ... at the bottom of the screen. Why would you make options pop up on a completely different part of the screen?
Next, are three adjustments:
- Straighten does pretty much as the name suggests. It allows you to straighten your photo. If Apple Photos detects a horizon, it will automatically straighten your photo.
The next two adjustments are new. Those two adjustments will help you to fix horizontal and vertical perspective distortions.
- Vertical perspective correction
- Horizontal perspective correction
However, be careful with those. After I tried it with a few dozens of photos. If you apply too much perspective correction, your photos may look unnaturally.
So I‘ll use those features for minor perspective corrections. For more substantial corrections, I’ll turn to Adobe Lightroom Mobile that allows me to adjust the aspect ratio of a photo to which I applied perspective correction.
Conclusion
The new iOS13 photos app now as a lot of great editing features. Most notably are Noise Reduction and perspective correction. All of those work great an will enable you to make your photos pop quickly. And I’ll definitely will use these for some photos.
I also like that you can develop RAW photos with iOS 13 photos app and especially, that photos app will tell me that I’m trying to edit a RAW photo.
But still (it probably was never intended this way) it’s no replacement for Lightroom Mobile that I will use for more fine granular and more substantial photo editing.