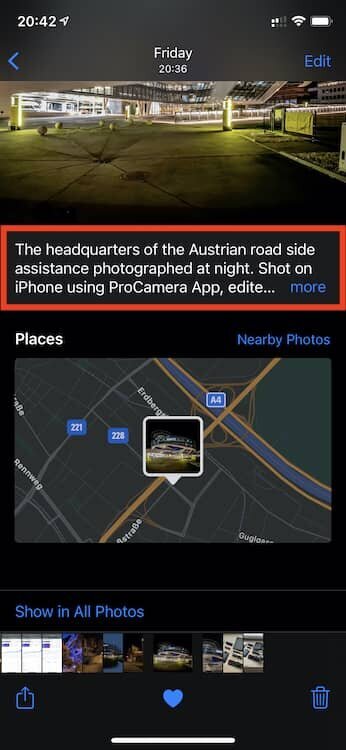What's new in iOS 14 for photographers: Camera App and Photos App
iOS14 is just around the corner, and in this blog post, I'll walk you through all the new features I discovered in the iOS14 camera app and the iOS14 photos app.
What's new in the iOS14 camera app?
Let's start with the new iOS14 camera settings that you can access by launching the settings app and scrolling down to camera.
New features for the iOS14 Camera Settings
Under Settings, you'll find three new entries for the iOS14 camera app, which are:
- Use Volume up for Burst
- Mirror Front Camera
- Prioritize Faster Shooting
3 new iOS14 camera app settings
Use Volume Up for Burst Settings
In iOS13, Apple changed how to take a burst photo sequence. Previously, you would press and hold the shutter release, but since iOS13, you'd have to pull the shutter release to the left to take photos in burst mode.
There were quite a few complaints about this new behavior in the iPhone photo community.
With iOS14, Apple allows you to use the volume up button as a burst mode trigger, and you can enable this by flipping the switch under Use volume up for Burst to on. So, now you have three options using the volume buttons as a shutter release:
- Briefly press the volume up or volume down key to take a single photo.
- Long press the volume up button for taking photos in burst mode.
- Long press the volume down for starting video recording.
Unfortunately, this setting does not change the shutter release button's behavior for the Apple Smart Battery Case. Long pressing the shutter release button on the battery case still starts video recording. I'd love to be able to change that behavior, too.
Mirror Front Camera Setting
If you take a lot of Selfies, you may want to enable the Mirror Front Camera setting. As the name suggests, this will mirror any image taken with the front camera and thus make even text readable.
Prioritize Faster Shooting
By enabling the option Prioritize Fast Shooting, the iOS14 camera app may, according to the feature description, intelligently adapt image quality in favor of faster shooting. By enabling this feature, you'll take photos a little faster if you repeatedly tap the shutter release.
I disabled this option as I prefer better image quality.
New features of the iOS14 Camera App
Next, let's have a look at the camera app itself. So far, I discovered two new features:
- The Exposure Adjustment
- A visual guide for taking photos using iOS Night Mode
Before we talk about the exposure adjustment feature, here's a short (promised!) primer about exposure.
In photography, exposure is the result of three parameters:
- Shutter Speed
- Aperture
- ISO
As the iPhone camera hardware has a fixed aperture, we're left with shutter speed and ISO. (And this concludes the short primer about exposure. It was concise, wasn't it?)
Exposure compensation is a feature you may know from your DSLR or other iPhone camera apps like ProCamera App, which has this option for quite a while.
To access exposure compensation in the iOS14 camera app, tap the arrow at the top of the screen and then tap the second button on the right, labeled +/-. Now you'll see a dial that allows you to adjust the exposure by -2.0 to +2.0.
How to access exposure compensation in iOS14 camera app
By moving the dial towards the negative values, your photo will be a bit darker, while moving the slider to the right will brighten your photo.
iOS14 camera app exposure compensation dial
But what's the difference to the well-known method of adjusting the exposure by dragging the sun symbol up and down? I've made a few tests, looked at the results and metadata and my findings are:
- Dragging the sun symbol up and down changes, depending on the light, not only the exposure but also adjusts ISO and even some of the software algorithms the camera app uses to create an overall brighter image.
- Adjusting the exposure compensation slider only changes the exposure, but not the ISO.
What I found is that using the exposure compensation slider instead of the sun symbol, the photos look more natural. I still have to test this a little more and will upload screenshots soon.
Visual Guide for taking photos in night mode.
The second new feature that I discovered is a visual guide when taking a photo using night mode without a tripod.
iPhone may display two crosshairs that tell you to keep your iPhone steady. If these two crosshairs are shown, try to align them.
iOS 14 night mode guide
I discovered this new feature by accident during a recent nightly photo walk. If you want to try it, cover the lens, make sure night mode is enabled, take a photo and move the iPhone around.
Capture outside the frame is gone
Much to my surprise, Apple also removed a feature in the iOS14 camera app and that feature was called Capture outside the frame.
By enabling this feature, the iOS Camera app automatically captured a two photos if you chose the standard wide lens: One using the wide lens and one using the ultra-wide lens. Then, in photos app, you could basically "zoom out" and switch from the wide angle photo to the ultra wide angle photo.
There's currently no word if the feature will eventually come back. I don't know about you, but I used this feature quite often.
New features in the iOS Photos App
I discovered only one new feature in the iOS Photo app so far. If you found any other new feature, sound off in the comments.
So, the new feature is that you can now add a caption to each photo.
iOS 14 caption in Photos App
To add a caption to a photo:
- Tap any image in the Photos App to open it full screen.
- Swipe up
- You'll see an edit box saying Add a Caption.
- Tap the edit box and enter any caption you like
If you've already added a caption in e.g., Lightroom Mobile and export the photo to the photos app, then the iOS14 Photos app recognizes the caption and displays it. Moreover, the caption is also used when searching for an image. So, if your caption contains the phrase you've entered in the search box in the Photos App, the photo will show up!
iOS 14 photo caption displaying in search
Finally, the iOS14 photo sharing options in the Photos App contains a new setting labelled Captions. If enabled, the photo will be shared, including the caption. Depending on your privacy needs, you may want to disable this option.
iOS14 Photo Caption in share sheet
Conclusion
The focus of iOS14 was not photography. Nevertheless, we got a few new and useful features. My two favorite new features are exposure compensation and the ability to add a caption to the photos.
As a reminder, you can always check which iPhone camera apps and iPhone photo accessories I use if you head over to the iPhone Photography overview page and to read all blog posts I've published so far, this way please, to the iPhone Photography Blog.