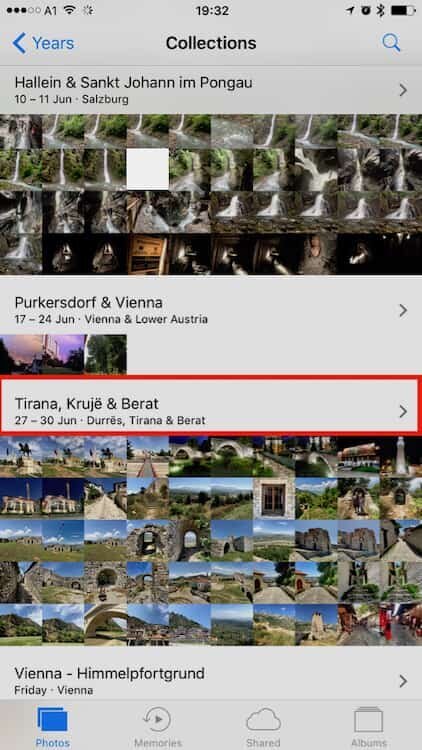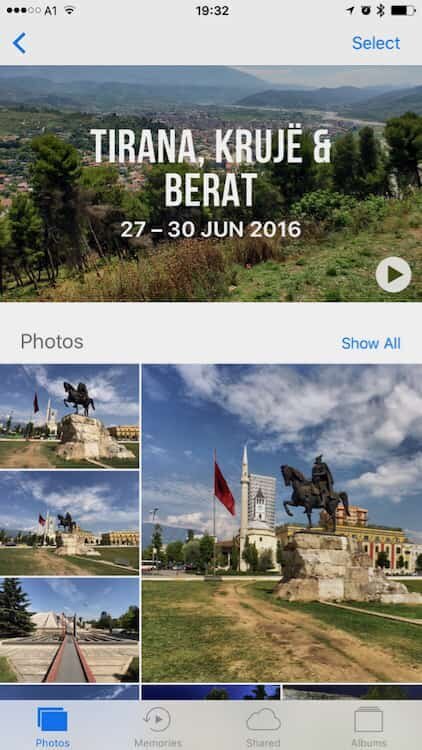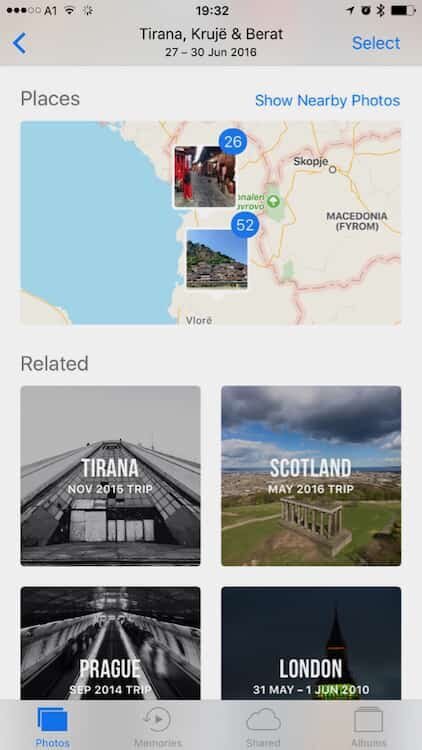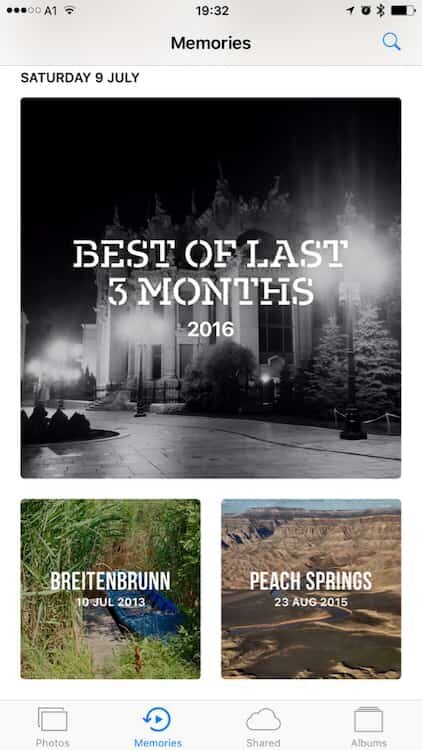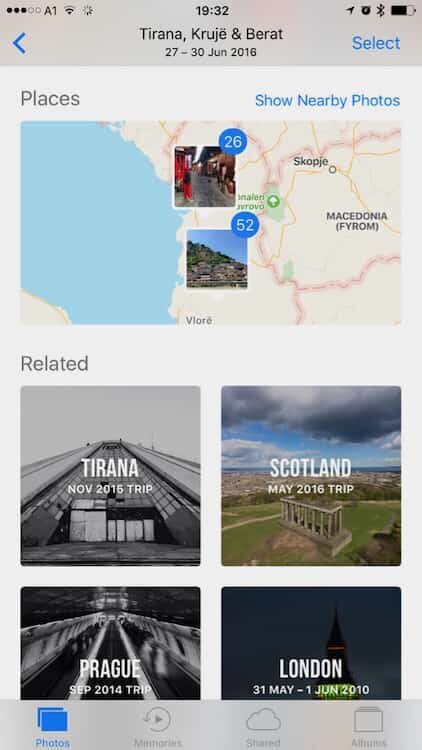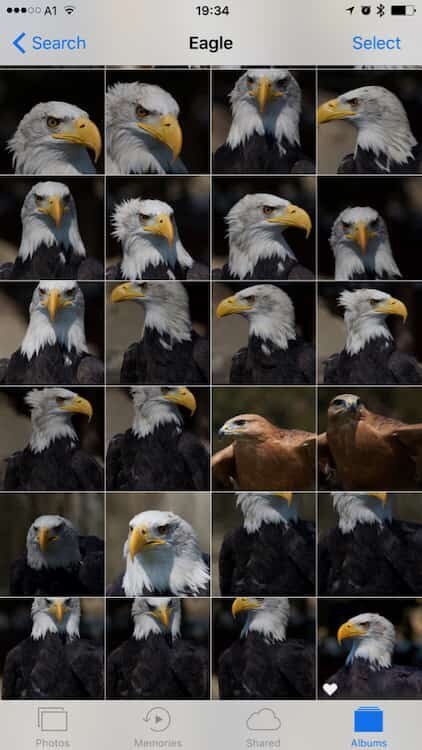What's new in iOS 10 for photographers: Camera App and Photos App
Finally iOS10 is out and everyone can enjoy the new functionality in the iOS10 photos app. I used iOS10 since the first public beta and could gather some experience with it in the past months. The photos app in ios10 has some nice additions for iPhone photographers.
So, here's what's new in iOS10 Photos App.
iOS 10 Photos App first look
On first look, the iOS 10 photos app has not changed much. The only visible difference is the "Memories" icon in the toolbar. I'll talk about that in a minute or two.
The "photos" icon works pretty much the same as in previous iOS versions with one exception. Tapping on a location in "collection view" will take you to a memories screen. There you can create a video slideshow of photos from that particular location.
As an example, I tapped on the location from my recent trip to Albania.
Locations in the iOS 10 photos app
This is the memories section of the location I tapped on. Here you can create a video slideshow or view the best (or all) photos from the chosen location.
Location detail screen after tapping on a location in the iOS10 photos app
Scroll down on the same screen to see a small map of the photo locations (If you've turned geotagging for photos on) and something that iOS 10 photos app calls "related photos". I have no exact idea how the photos app choses the related photos. Maybe the last trip, a trip on the same date in a previous year? I don't know.
Scroll down the details page for a map and related photos in the iOS 10 photos app
Back to the photo view. When you tap a photo to enlarge it, and then tap details, you'll notice a new screen. It will display a smaller map and also show related photos. When viewing a photo enlarged, you can fav it or edit it by tapping the button that looks like a set of sliders. Tap the preset editing buttons and you'll notice a new setting under "Light". It's called brilliance.
Memories
This is one of the notable new function of the iOS 10 photos app. You can now create videos of your favourite shots and videos. The iPhone choses photos that it thinks belong together and creates a slideshow from them. You can add and remove photos as well as chose from different kinds of background music and adjust the length of the slideshow.
If you add a lot of photos to a short slideshow, each photo will be shown just a second or two. Reduce the number of photos in a slideshow or create a longer slideshow to display each photos longer.
iOS10 photos app memories tab allows you to create a video slideshow and manage created slideshows
Shared
The shared screen is pretty like it was in iOS 9. It shows all your shared iCloud photo streams and the ones that are shared with you. From here you can browse the photo streams, like or comment on photos and even add photos to a stream.
Albums
Not many new things here except that the album tiles are now way bigger. You'll see two tiles in a row in portrait and three tiles in a row in landscape mode on an iPhone.
Album tiles are bigger in the iOS10 photos app are now bigger
Places & Faces
One of the things I like most is that with iOS10 the iPhone now can detect faces in your photos and you can name the people in the photos. According to Apple, all of that happens locally on your device for privacy reasons. Maybe that's also the reason why the faces album is not synced across your iOS devices. If you've named faces on your iPhone, you don't see them on your iPad.
Results of face detection and naming of some celebrity photos that I took as an event and concert photographer with a DSLR between 2000 and 2010
In order to detect faces, the iOS 10 photos app has to scan your photo library first. As this requires a decent amount of processing power, the iPhone does this only when it's connected to power and locked. In one night, the iPhone finished scanning my 23.000 photos.
After that you can add a name to the face iOS10 has discovered.
Also new is the dedicated "places" album. Tapping it will display a world map with all your photos on it (given you've enabled geotagging for your photos). The photos are stacked by location and as soon as you zoom in the stacks are split and photos are. Positioned more accurately. Tap on a stack to see all the photos from that location.
Search in iOS10 photos app
This is probably the biggest and most exciting improvement in the photos app. After your iPhone has scanned your photo library for the first time, it will recognize objects in your photos. Try searching for "animals" and the photos app will display all animals it could detect in your photos. Whenever you enter a search term, look out for the word "categories" in the result list. This word means that your iPhone displays results it has recognised without you having to assign e.g. Keywords. Have a look:
Search result for "animals" in the iOS10 iPhone photos app
Here's another search I did typing "fire". I originally wanted to search for fireworks, but look what iOS found:
iOS10 photos app search for "fire".
I did a search for "animals". The iOS10 photos app displays two results: The "category" result contains all photos in which iOS10 has detected a bird. The second search result labeled "keyword" contains those photos which I assigned the keyword manually. Simple tap on the desired search result and browse the photos.
Here is another example of the photos app search in iOS10. I searched for "eagle". It did find a few birds which definitely aren't eagles, but the majority of the search results is correct:
iOS10 photos app search result for eagle
I tried the search with a lot of different terms. Here are the ones that worked and returned a "category" result: animals, dogs, cats, birds, eagles, trees, palm trees, maple trees, oak trees, mountains, mountain lions, lions, leopards, horses, horseback rider, plants, planes, water, waterways, waterfall, watercraft, storm, lightning, night, nightfall, Ferris wheel, nature, fountains, skyscraper, glass, glass houses, stained glass, bridges, cars, bikes, signs, street signs, fauna, furniture, automated teller machines, money, fish, fish tank, credit card, music, music halls, river, churches, train, train station, grassland, grass, lake, lakeshore, desert, helicopter, desk, chair, food, pizza, ice cream, geyser, hot air ballon, hotdog, cake, birthday cake, wedding cake, fire, fire warm, firework ... Just to name a few.
This is a huge timesaver! From now on I can skip assigning keywords to photos because the iPhone recognises most of them. However, I didn't find a way yet to tell the photos app that it identified a photo wrong. For example, it detected a photo with a west highland white terrier as "food".
Did you find additional keywords that work? Tell the world in the comments below.
New Brilliance Adjustment Slider
There's also a new adjustment slider that's called "Brilliance". That slider sort of "HDR-ifies" your shots. I love the results. The slider is located in the "Light" Adjustment. To access it, tap any photos in photo app, then press the sliders button (2nd one from the right), tap the adjustments button that looks like a rotary knob and then press the arrow near "Light".
The brilliance adjustment slider is a new adjustment in ios10.
What I like most in the iOS10 photos app is definitely the face recognition and the search functionality that basically eliminates a step in my iPhone photography workflow and keeps (or makes) my photo collection searchable.