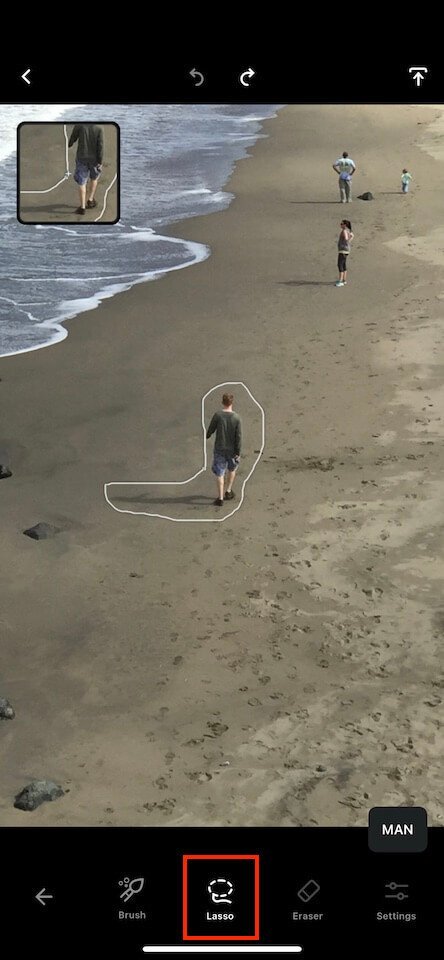TouchRetouch App Review. Remove Objects from Photos
TouchRetouch by AdvaSoft is an iPhone photo editing app that allows you to remove different types of objects from your photos on iPhone and iPad. I discovered and bought TouchRetouch in 2011 and have been using it since then.
In 2021 AdvaSoft released a significant update of TouchRetouch: Version 5. So it's about time to update my TouchRetouch review.
Table of Contents:
- Sample Photos edited with TouchRetouch
- Features of TouchRetouch
- Alternatives for Touch Retouch
- The verdict of TouchRetouch Version 5
Sample Photos edited with TouchRetouch
Before I start with my TouchRetouch 5 review, here are a few sample photos I edited using the various versions of TouchRetouch.National Monument Edinburgh (unretouched)
Skogafoss Iceland (unretouched)
National Monument Edinburgh retouched
Skogafoss Iceland retouched using Touch Retouch
Features of TouchRetouch
Touch Retouch is an app that does one thing and does it very well. It helps you to remove objects or people from a photo on iPhone and iPad using 4 different tools:
- Object removal using a brush or lasso
- Removal of lines like power lines
- Removal of meshes like fences. That's a new feature of TouchRetouch 5.0
- A clone stamp tool
TouchRetouch main screen containing the four key features
What I like most about version 5 is that the object removal brush is now object-aware and can detect edges. So no more fiddling if you need to remove an object close to another person or object. Also new in TouchRetouch version 5 is the undo brush. Use it to selectively recover removed areas in your photo.
Let's have a look at the Touch features one by one.
Object Removal Tool
The first way to remove people or objects from a photo is the objects removal brush. Using the object removal brush, you just paint over an object you want to remove. TouchRetouch will highlight the painted with a green overlay.
The brush of the object removal feature
If you paint using the removal brush, Touch Retouch will display a magnifying window in the upper left corner that'll help you to properly paint over the object you want to remove. But I'll rarely look at this window because I prefer to pinch to zoom into the image. For me, that works much better than looking at the small magnifying window.
Before you start painting over an object, decide if you want to use the object removal brush in automatic or manual mode:
- In automatic mode, TouchRetouch will remove the object you just painted over as soon as you lift your finger.
- In manual mode, you can paint over multiple items and press go to start the removal process.
To switch between automatic and manual mode, tap the button in the lower right corner.
Google automatic and manual mode in the object removal tool
If the removal process didn't work as expected, tap the undo button at the top of the screen or use the eraser brush to recover areas you don't want to remove.
How to undo and object removal in TouchRetouch
New in TouchRetouch version 5 is the object-aware mode that you can turn on by tapping settings and enabling object aware algorithm. Now, if you paint over an object, TouchRetouch tries to detect the object you're removing and will produce much better results.
Instead of using the object removal brush, TouchRetouch also offers a lasso tool. To use it, draw a line around the object you want to remove and make sure to close the line. Once you complete the lasso, TouchRetouch will select everything inside the lasso for removal. Now, press go if you're in manual mode or lift your finger if you're in automatic mode.
TouchRetouch lasso tool for object removal
You may have wondered where to find the quick repair tool? AdvaSoft integrated it into the object removal tool! If you want to mimic the behavior of the quick repair tool, just enable automatic mode in the object removal tool. TouchRetouch will remove the object as soon as you select it and lift your finger from the screen.
Line Removal Tool
To remove lines like power lines, ropes, or any other line, tap the Line Removal tool on the main screen. Next, tap Line in the bottom toolbar and draw along the line you want to remove. You don't have to draw over the line exactly - drawing along the line is enough. Though retouch will detect the line and select it by masking it green.
TouchRetouch line removal tool
Use the slide Line Thickness at the bottom to increase or decrease the selected (masked) line.
Once you've selected a line, you'll see dragging points tat at the end of each line. Use them to adjust the selection by simply dragging them.
Like the object removal tool, you can use the line removal tool in automatic or manual mode by tapping the button in the lower right corner. If you're in manual mode (which I prefer), press Go, and the lines are gone.
Lines removed using the TouchRetouch line removal tool
Mesh Removal Tool
The mesh removal tool is similar to the line removal tool - except it removes entire meshes and not just lines. My results with this feature were mixed so far. It works best if the mesh is in the foreground.
As an example, let's free the bunny.
I opened the photo in Touch Retouch and taped Mesh on the main screen. Now TouchRetouch tries to find the lines of the mesh. As you can see in the following, it detected the mesh quite well - with a few exceptions.
The mesh removal tool tries to detect meshes in a photo automatically
To fix the areas that the mesh removal tool didn't detect properly, you can use the Eraser to remove selected areas and the Paint tool to select areas that the algorithm missed.
Mesh selection fixed using the brush and eraser tools
Once you're done, tap Go, and the mesh is removed - and the bunny is now free.
Mesh removed
Clone Stamp Tool
The clone stamp is basically the opposite of the object removal tool. By using the clone stamp, you select an area from the image and use a brush to paint the selected area over another area. Tap Clone Stamp from the main screen to use the clone stamp.
TouchRetouch clone stamp tool
In the photo in the above screenshot, you'll see a traffic sign that's partially overgrown in the lower right corner. It's impossible to remove that traffic sign using the object removal tool. So, I'll use the clone stamp to draw more leaves over it.
Before using the clone stamp, you have to select the source area for the clone stamp.
Select the source area for the clone stamp
Next, I'll paint over the traffic sign. The clone stamp source area will follow as I paint, taking the pixels from the source area and painting them over the traffic sign. By tapping the Mirroring button, you can select if the source area follows the same direction as you paint or if you want the source area to move in an opposite direction (mirroring).
Pro Tip: Change the source area a few times while painting over an object.
By changing the source area while working on an image, you won't end up with a result like this where you can clearly see that a clone stamp was used - and make sure you paint over everything and don't forget to draw over an area like the traffic light in this photo.
Sign removed
Alternatives for Touch Retouch
Two of my recommended iPhone photo editing apps offer retouching features: Pixelmator Photo and Lightroom Mobile. Depending on your needs, these alternatives to Touch Retouch may be a good fit, but they don't work for me because they lack some features I have in Touch Retouch.
Pixelmator Photo
Pixelmator has a healing brush that works similar to the quick repair feature of TouchRetouch 4. You use a brush to paint over an area you'd like to remove, and Pixelmator Photo takes pixels from the surrounding area to remove the object.
The feature works great, but it takes some time to remove, e.g., meshes or power lines. As of February 2022, Pixelmator Photo does not have a clone stamp tool that I need frequently.
Adobe Lightroom Mobile
Lightroom Mobiles retouching capabilities that you can find under Healing are a bit limited. As of February 2022, Lightroom mobile offers a healing tool and a clone stamp tool.
These two tools allow you to select an object in your photo, and Lightroom will either try to remove it if you use the healing tool or let you choose an area to copy these pixels over the selected area if you use the clone stamp tool.
Though Lightroom mobile is my main photo editing app, I rarely use the healing tools because the features of TouchRetouch allow more flexibility for selecting objects to remove, and the clone stamp tool works better for me because I can choose if and how it follows the painting direction.
The verdict of TouchRetouch Version 5
I've been keeping TouchRetouch in my small selection of iPhone photo editing apps for years, and I've been using it since 2011. It's a small app that does one thing and does it well.
Though you'll also find Retouching features in Lightroom Mobile, they're not even close to what TouchRetouch can do. It's a must-have app for retouching photos on an iPhone or iPad.
You can get TouchRetouch for iPhone and iPad from the App Store for a one time purchase of USD 3.99, and there's even a version of TouchRetouch for Mac. I haven't used the Mac version and can’t tell you if it contains similar features as TouchRetouch 5 for iOS, as I'm shooting and editing my photos exclusively on iPhone and iPad. But I did a quick test to see if TouchRetouch 5 for iOS works on a Mac with Apple Silicon (Mac Mini M1): Yes, it does.
And now, let's retouch some awesome iPhone photos together.