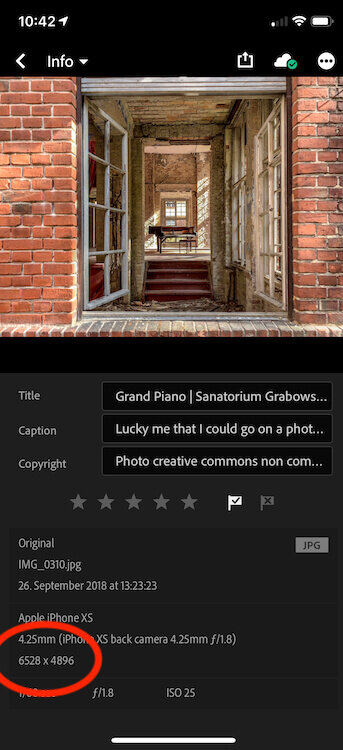Review: Hydra Camera App for taking 32MP photos
Hydra App has been released a while ago, but you know that I only write a review if I use the app myself regularly for a few months. After years of using Hydra, it's still one of the few recommended iPhone camera apps I use regularly.
When Hydra was released, the original reviews in the App Store were quite mixed. I think those reviews were the result of false expectations.
Yes, Hydra app can shoot HDR and 32 megapixel photos with an iPhone, but only under certain conditions. It's definitely not a point and shoot camera app.
As always, here are a few sample photos I shot with Hydra Camera app:
Half Dome in Yosemite shot on iPhone 7 Plus using Hydra Camera App
Abandoned Piano near Berline shot on iPhone XS using Hydra Camera App
Abandoned Sauna in Leipzig show on iPhone X using Hydra Camera App
Votiv Church in Vienna shot on iPhone XS using Hydra Camera App
Hydra App features
I consider this camera app a special purpose camera app. With Hydra app you can:
- Shoot HDR photos
- Film Video HDR (I don't use this feature)
- Shoot photos in low light situations
- Shoot photos with a 8x digital zoom
- Create photos with a resolution of 32MP (yes, on an iPhone!)
Here's a screenshot from Adobe Lightroom where I processed a photo I took with Hydra Camera App at a lost place. The total resolution is 31.9 megapixels.
32 Megapixel photo shot with Hydra edited in Lightroom
Understand how Hydra App works
No matter which mode you chose, Hydra app will take a number (up to 100) photos and combine them to either an HDR, a low noise photo, a zoomed shot or a supersized 32 megapixel photo.
And this is also the weak point of the app. Taking 64 photos takes some time, even with a superfast iPhone. So if you don't keep your camera still or there's any motion in the scene, the results may be disappointing. You'll either get a ghosting effect or blurry borders around the photo.
So my recommendation is to always use a tripod for iPhone when you use Hydra App. 
Hydra App User Interface
The user interface is pretty straight forward. The gear icon in the lower left corner will bring up a screen where you can chose to save the unprocessed photo in addition to the final shot and enable or disable GPS location in your photo.
Hydra App User Interface
Right next to the big shutter release button are the different shooting modes that you select. Swipe to switch between the different shooting modes. Then, once you've selected (and tapped) the desired shooting mode, you can adjust a few settings for this mode by taping the settings button right of the shutter release.
The following settings are available:
- For HDR, you can select a resolution of 3 megapixels, 8MP or 12MP. I keep this to 12 all the time
- For Video HDR, you can select the intensity and resolution (720p or 1080p)
- For Low Light, select 3, 8 or 12 megapixels.
- For Zoom, use 2x, 4x or 8x. If you one of the news iPhone models, I'd rather go with the built in optical zoom
- For Hi-Res, chose a resolution of 18, 24 or 32 megapixels.
Then, just shoot by tapping the shutter release button. Hydra will determine how many photos it needs to take and display that near the shutter button.
Hydra App takes up to 100 photos
If you use HDR mode, it will ask if you want to apply a black and white, medium or strong HDR effect. I found that medium looks more natural in many cases.  Did I mention already to make sure that there is absolutely no movement in the scene?
Hydra App on Apple Watch
Like many camera apps today, Hydra comes with a companion app for Apple Watch. The Apple Watch app is included in the iPhone app and you don't need to download it separately. Just go to the Apple Watch App on iPhone, look for Hydra and tapp install to add it to your Apple Watch.
Once launched, the Apple Watch app doubles as a viewfinder.
Hydra App on Apple Watch
Tap the lower left corner to change the shooting mode. On the right, there's a three second self timer that starts as soon as you tap it.
The big orange button in the middle is the actual shutter release.
Conclusion
Though I've tried almost all shooting modes (except for video) I mainly use hi-res mode that produces pretty nice results in good light conditions. I use it mainly outdoor for nature and landscape photos or even indoor (with enough light).
Hydra App may not be a point and shoot replacement app. But it works excellent for creating HDRs and 32 megapixel photos and you can get Hydra App from the App Store.
And now, let's take fantastic 32 megapixel photos together.
Let me know if you found this post helpful by tapping the appropriate button under "What do you think" a little further down the page. Questions or comments? Sound off in the comments section or send me an email.